I'm not lying when I say that my iPhone is at my side at all times, and is really one of the best devices I own. My second favorite gadget would be my PlayStation 3, however, when it comes to browsing apps like YouTube, it's pretty terrible.
Thankfully, I can take the awesomeness of my iPhone and use it to help battle my difficulties on the PS3 by using it to navigate and control YouTube videos.
Get YouTube on Your PS3
If you want to do the same, just make sure you have YouTube installed on your PS3. If not, open up the PS3 Store from the XMB and search for the YouTube app.
Once you find, add it to your cart. Don't worry, it is free, but you still have to go through the regular checkout process. After you add it your cart, you can continue shopping or just checkout.
Once you're finished shopping, just select Confirm Purchase and your download will begin.
You can also just go to TV and Video Services from the XMB and select the YouTube app from there. You won't have to go through the fuss of adding things to your cart and checking out this way; you'll just download and install.
Open YouTube on Your PS3
Once it installs, you can exit the PlayStation Store and jump over to your XMB. YouTube will be under TV and Video Services. Open it.
Once it's open, you'll see the trending videos displayed. There is a long icon panel to the left. Scroll down it until you see the Search option. Open up Search and you should see a paring screen.
The prompt informs you of the pairing capabilities of the YouTube app and provides you with a pairing number that you will need for later. If you're going to pair right now, make sure to keep the screen up, because the pairing code will no longer be valid if you exit the screen.
If you closed the screen, you can also get a new pairing number by going to Login & Settings on your PS3 and select Pair Device.
Get YouTube on Your iPhone
If you haven't already done so, make sure to download the YouTube app from the iOS App Store.
Pair Your iPhone to Your PS3
Open up the YouTube Pair page in the Safari browser on your iPhone, and you should come to this screen:
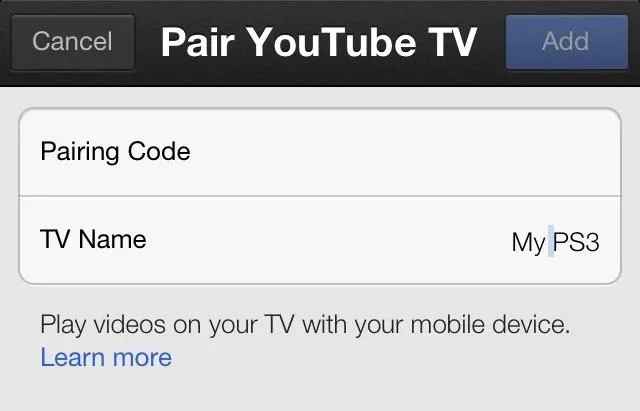
Enter the pairing code provided by your PS3. You can also name the device that you are pairing. Instead of TV Name, I changed it to My PS3. Now, just click on Add.
Now, on your iPhone, whenever you are watching a video on your PS3, the TV play icon will be red (as seen below).
If you want to change back to watching on your iPhone, hit that icon and select your phone instead (the icon will then turn grey).
Now, with the TV icon red, just play a video and it will automatically jump to your television screen (if your PS3 is on, of course). I did run into some problems with playback on certain videos, but most of them worked fine.
So sit back, relax, and enjoy your new Sony PS3 YouTube controller.































Comments
Be the first, drop a comment!