While it's not a highlight of the PlayStation 3, you can actually control the video game console with your smartphone. However, only certain aspects of the PS3 can be controlled from your iPhone, and it's not very obvious what you can and can't do — but that's where we come in.
The PlayStation 3 was and continues to be a powerful system. Not only is it Sony's first system to feature high-definition games, but it comes with a built-in Blu-ray player and strong online capabilities — it's even been used to build supercomputers. Talk about playing with power.
Unfortunately, that power doesn't translate well to your iPhone, since you cannot connect it to your PS3 directly with Bluetooth. The PS3 doesn't recognize the iPhone when you scan for Bluetooth devices, and the PS3 does not show up in the iPhone's list of nearby Bluetooth devices, either. Darn.
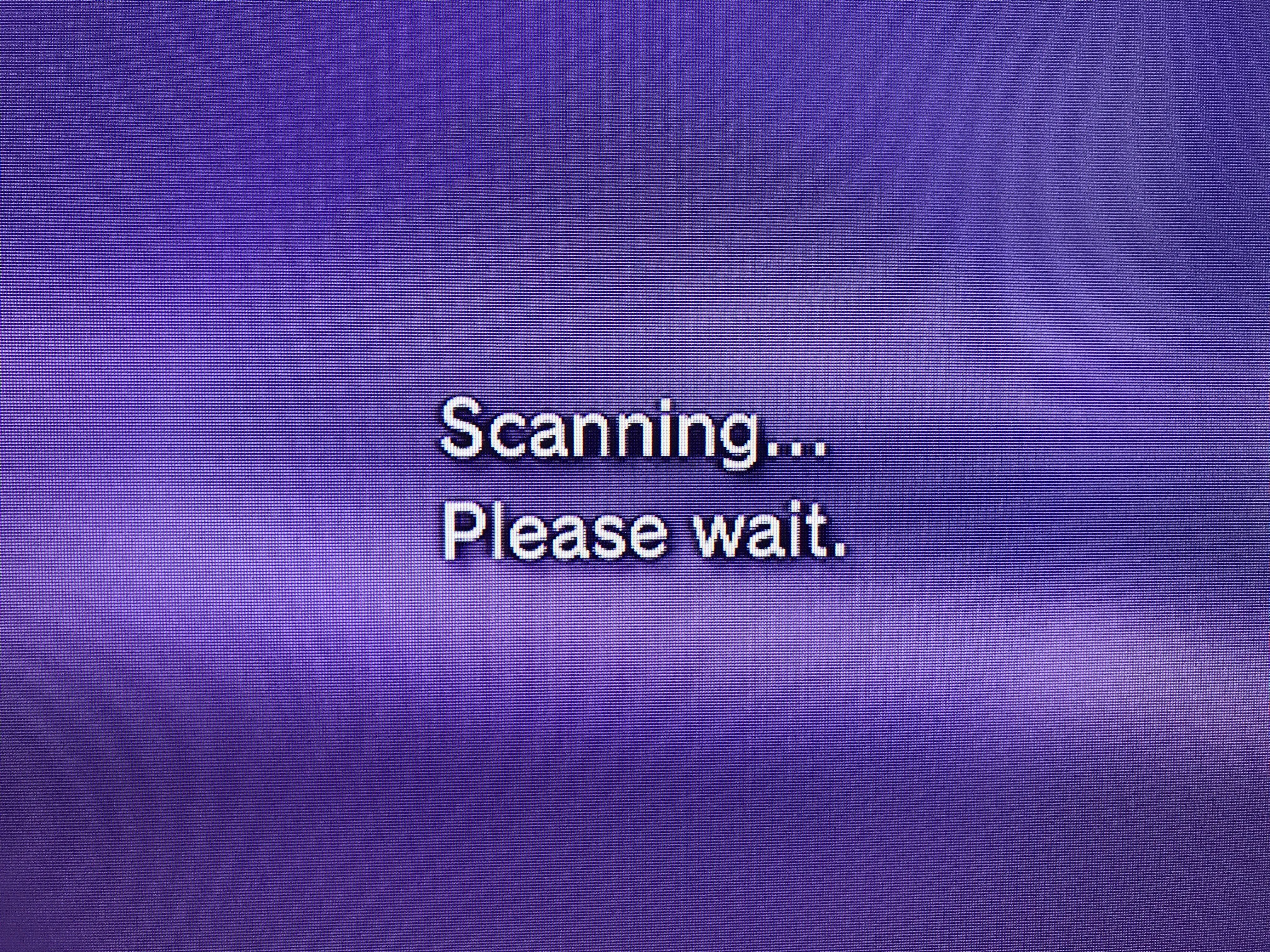
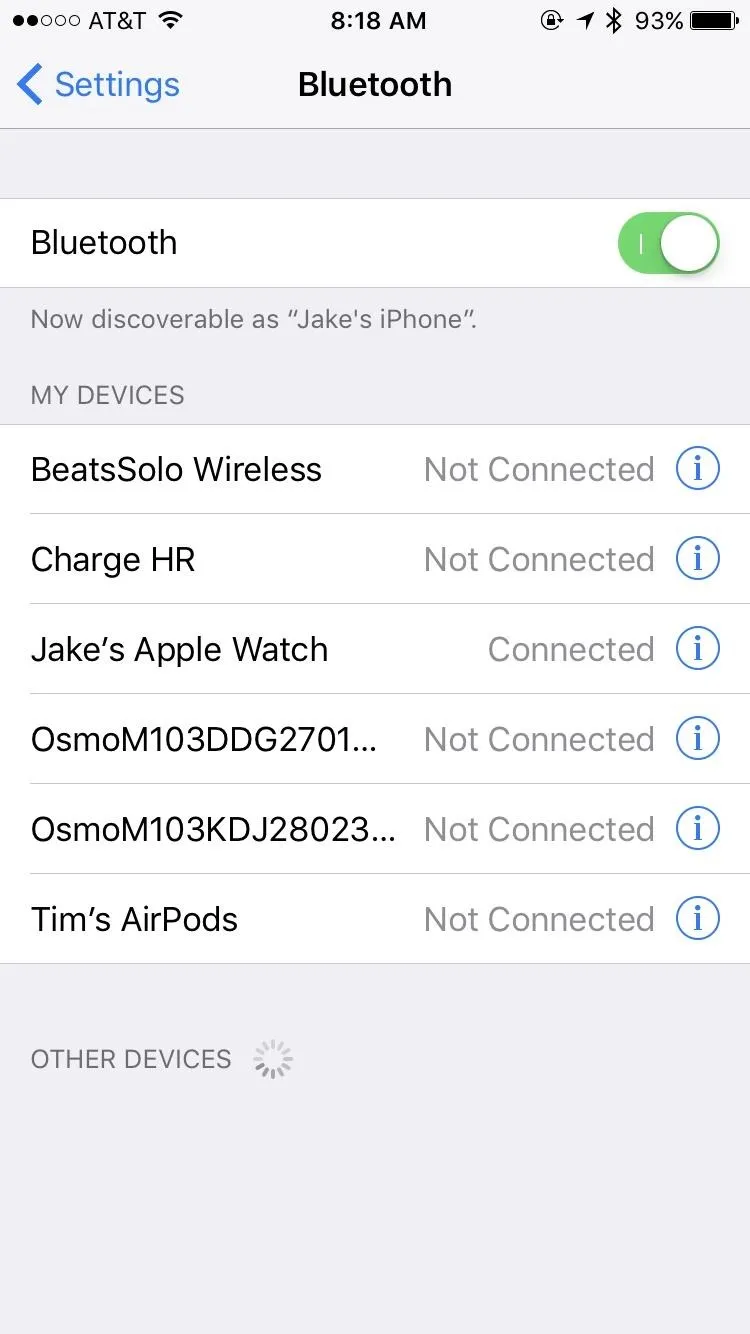
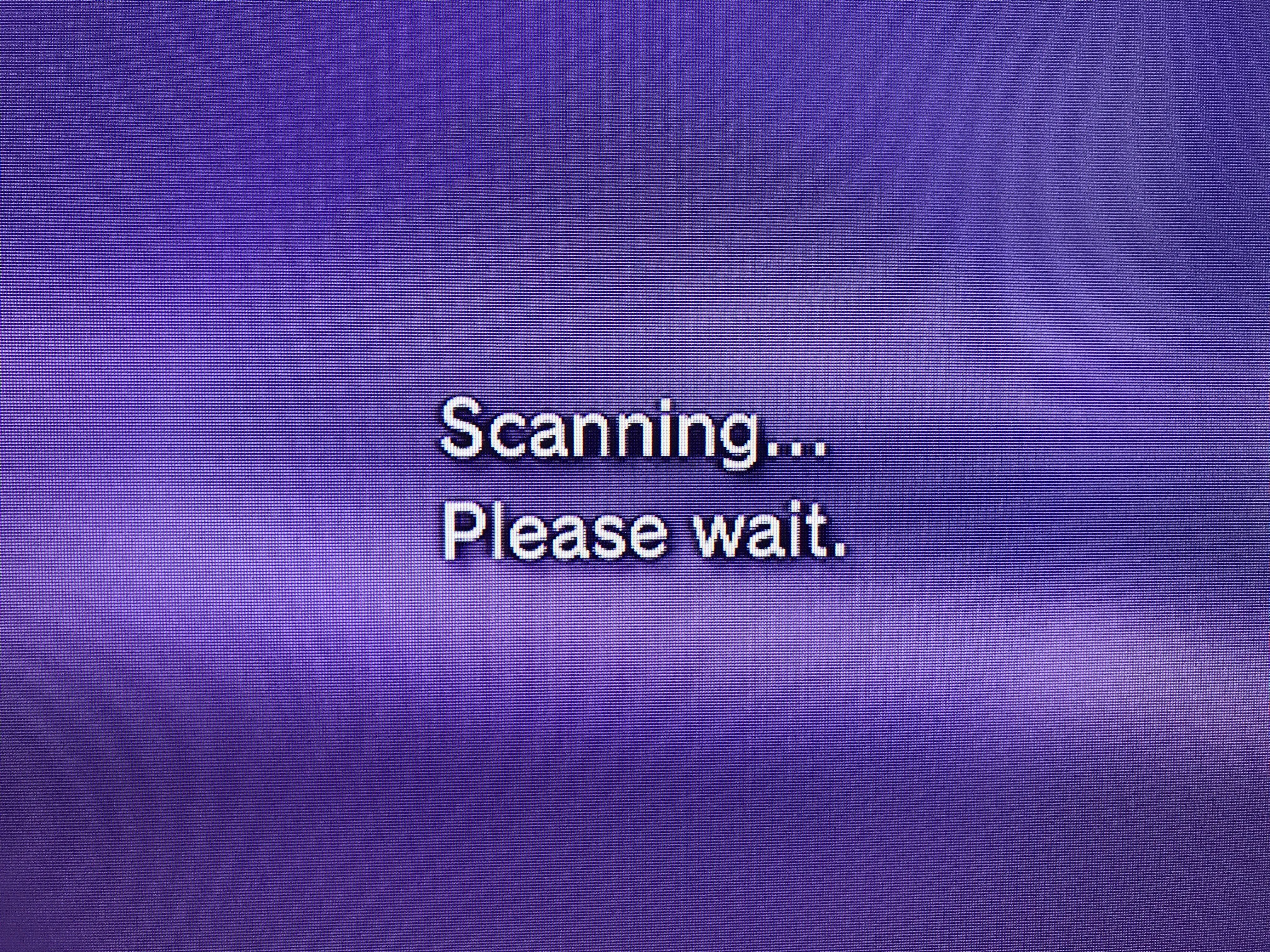
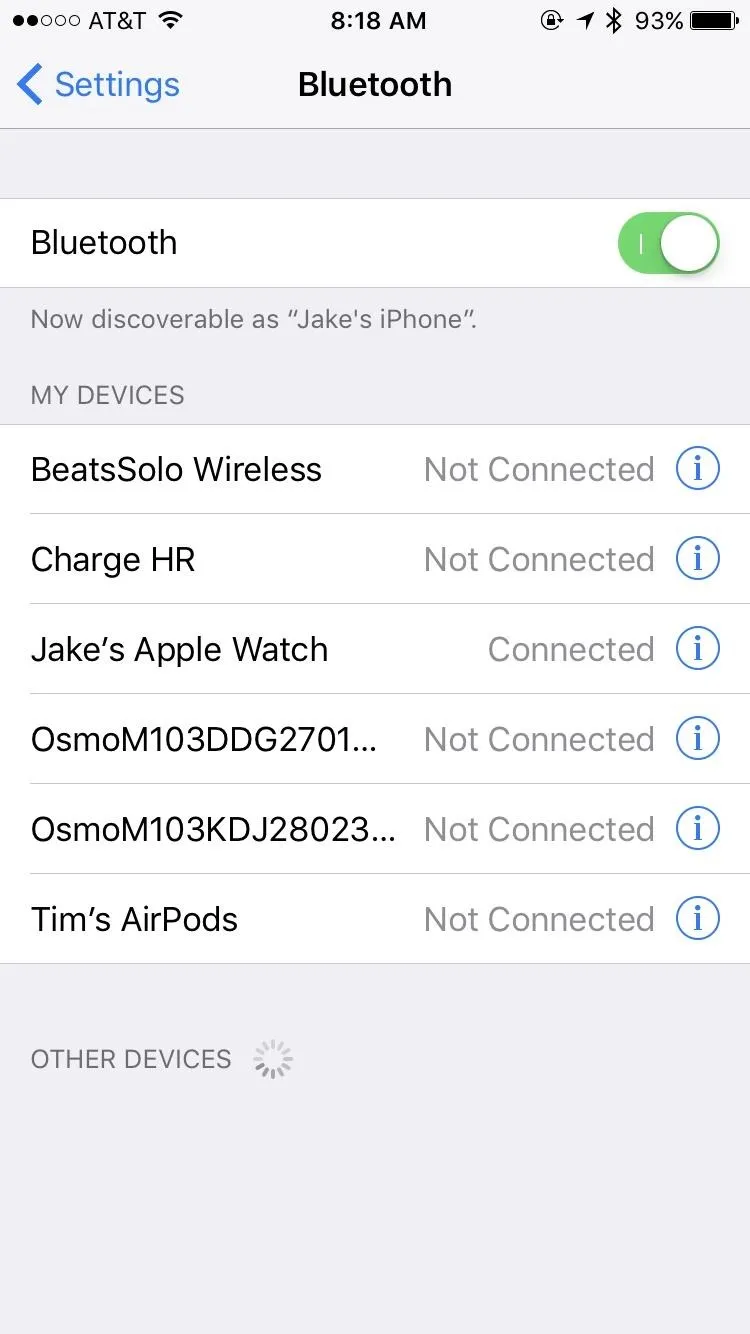
But they can work together — just not over Bluetooth. And don't even think about using an infrared light accessory on your iPhone to control the PS3 that way, because the PS3 does not come with an IR receiver built in. Also, the PlayStation App for iPhone has remote control options, but they are only for the PS4. This pretty much means everything you can do will be done over your home Wi-Fi network.
1. Controlling Streaming Videos
Streaming control is the primary use of any iPhone with the PS3. When the two systems are on the same Wi-Fi network, some streaming apps will allow the iPhone to control the PS3, from searching, selecting titles, and, of course, controlling playback.
Control Netflix
Netflix is most people's go-to for streaming video. With an extensive selection of both Netflix titles and other TV shows and movies, there's usually something for everybody. If you have an iPhone, your Netflix experience just got a little cooler, since you can use your iPhone to control the Netflix app on your PS3. You can rewind, fast forward, browse the selections, control the volume, and more. This will work on any iPad, iPhone, iPod touch running iOS 5 or higher.
- Install the Netflix app on your iPhone from the iOS App Store
- Install the Netflix app on your PS3 from the PlayStation Store
When you have the app open on both the PS3 and iPhone, and each has been logged into the same user profile, you should see a small "cast" button on the top of the iPhone app. This button is what allows you to connect to the PS3 and control it through the iPhone. Once you tap the icon, a list of options appears showing you what devices you can stream to. Tap on your PS3 (it will probably have some extra numbers at the end), and voilà — your iPhone and PS3 are now one.
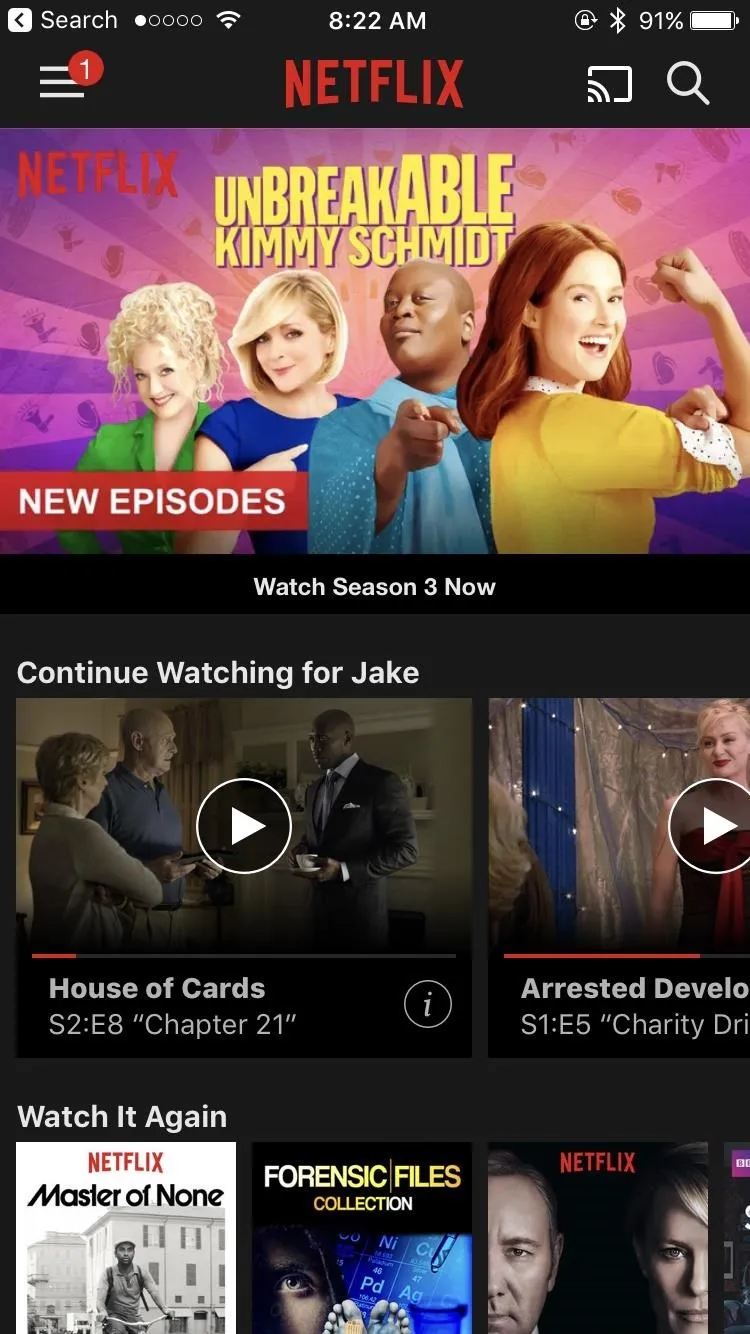
The "cast" button is the one left of the search button.
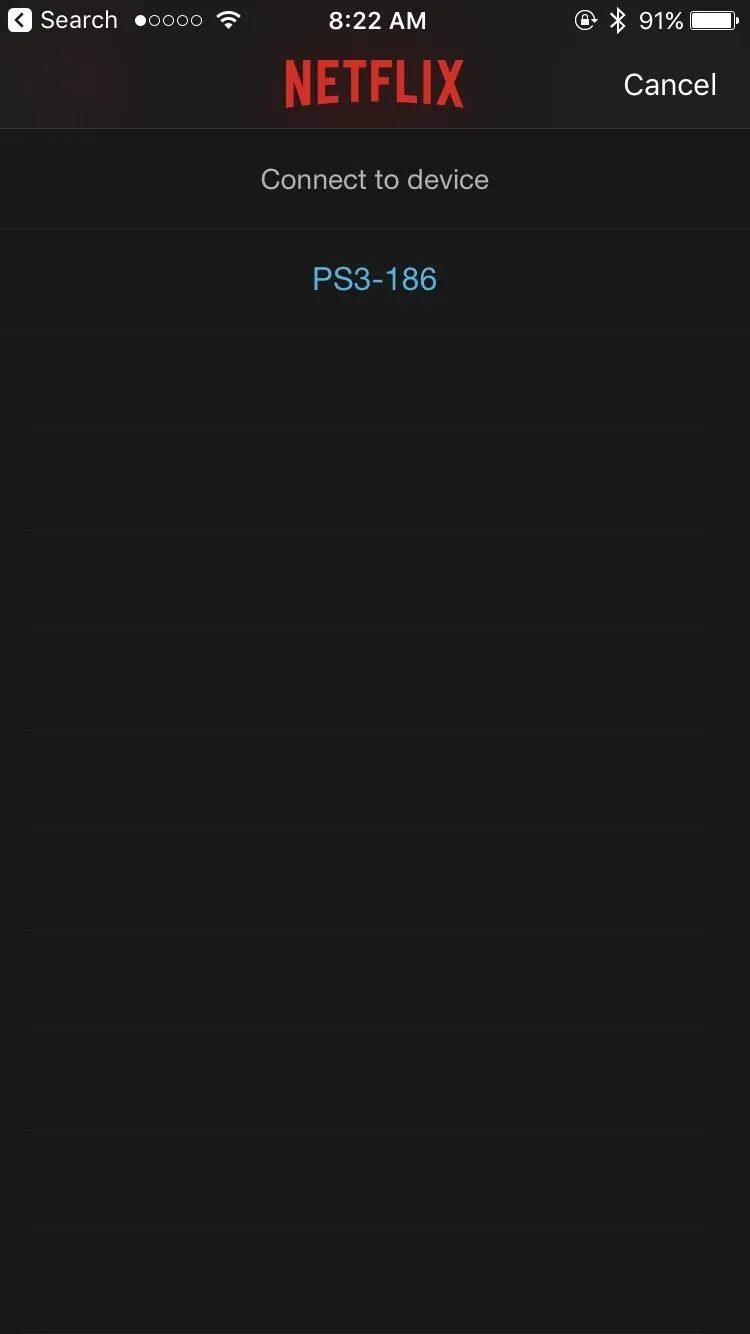
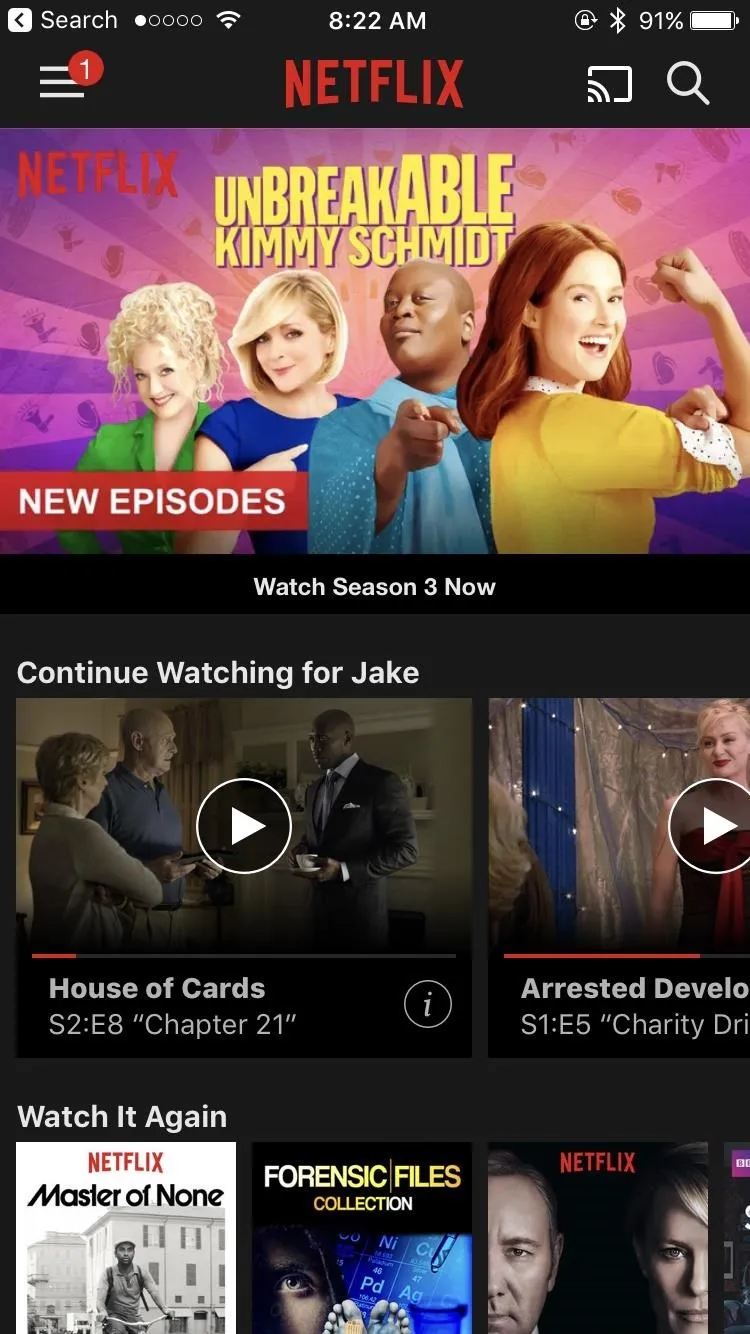
The "cast" button is the one left of the search button.
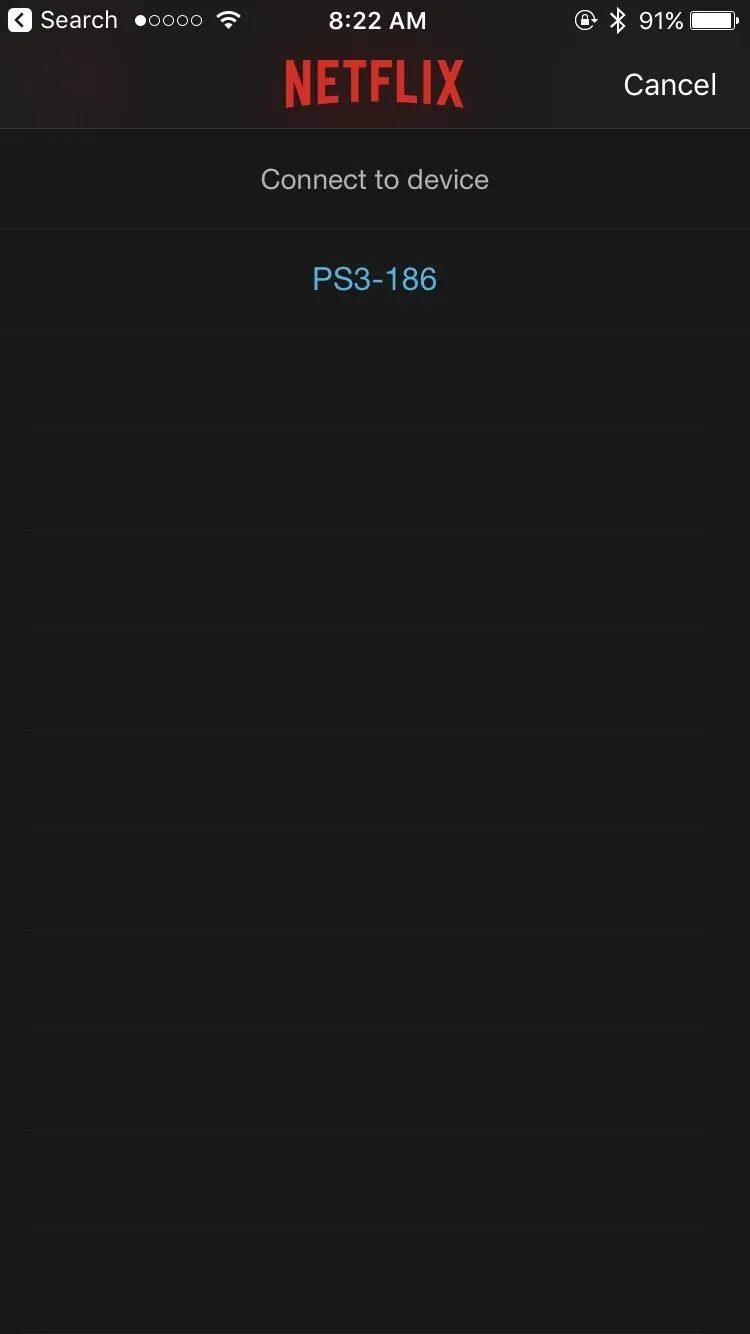
If the pairing is successful, you no longer need to look at the TV. Just browse through the selections on your phone, tap what you want to watch, and in seconds it should prompt the PS3 to start the show or movie. It's pretty great.
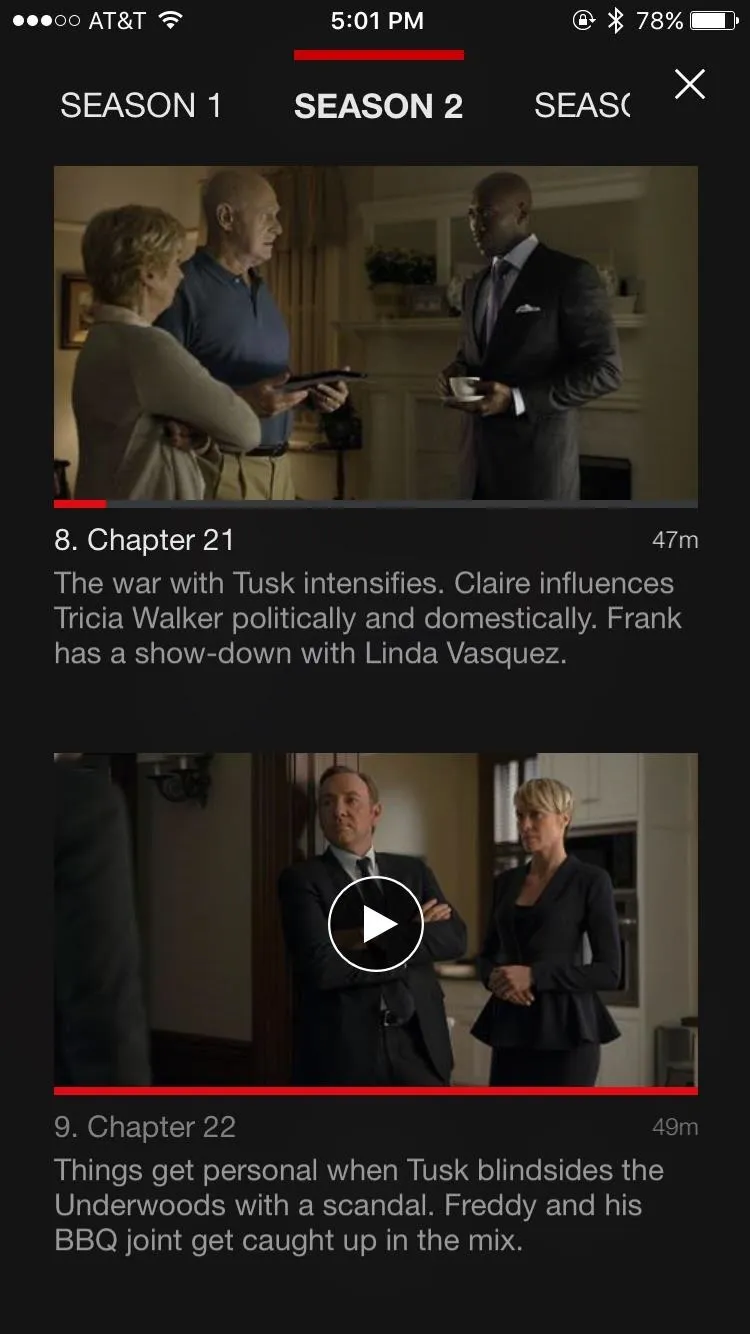
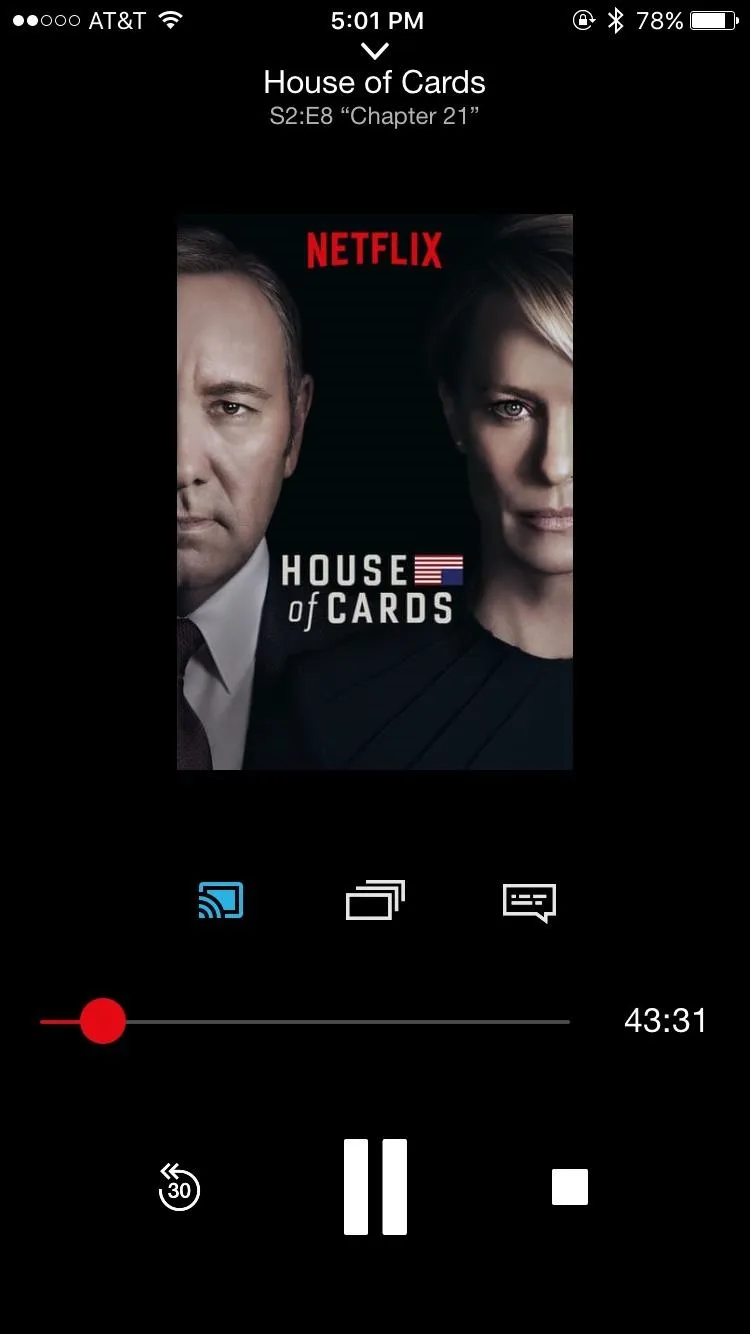
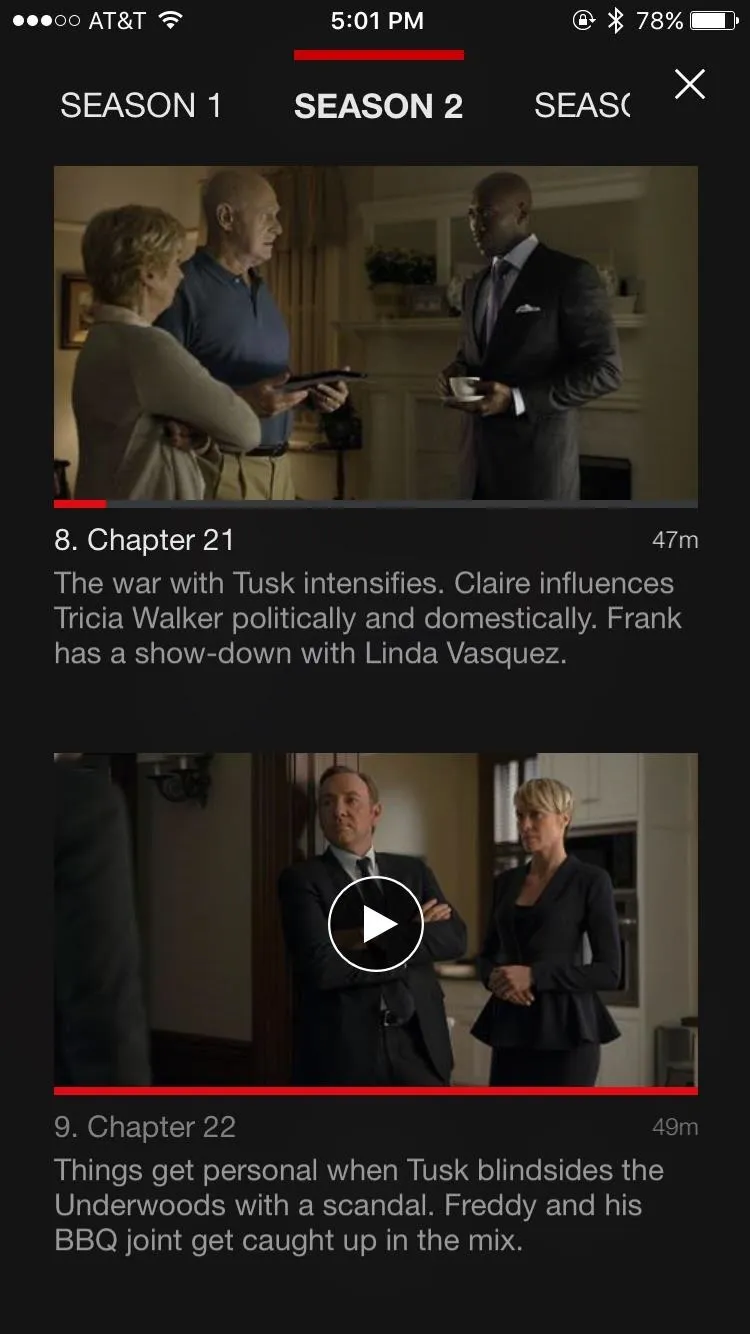
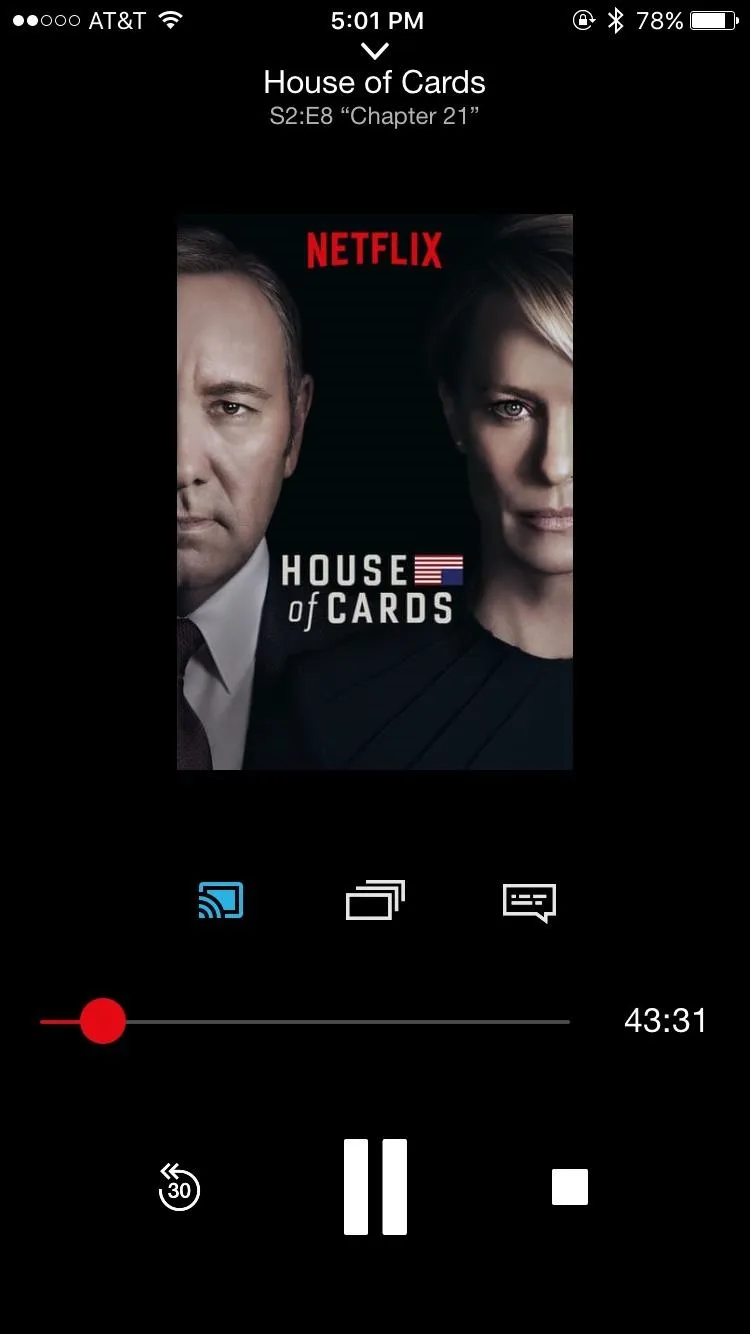
The controls are simple, but they work fast. Tap the pause button to pause the show and it's almost as fast as using a proper controller. You also have the ability to activate subtitles, rewind the show 30 seconds (or use the play bar for greater control), and stop to end the show you're currently watching. Sorry, Frank.
Control YouTube
YouTube works in much the same way as Netflix. When the YouTube app is open on both devices, tap the cast button to connect the devices. Unlike Netflix, YouTube does not have any account requirements for this connection to work, so you should be all set.
- Install the YouTube app on your iPhone from the iOS App Store
- Install the YouTube app on your PS3 from the PlayStation Store
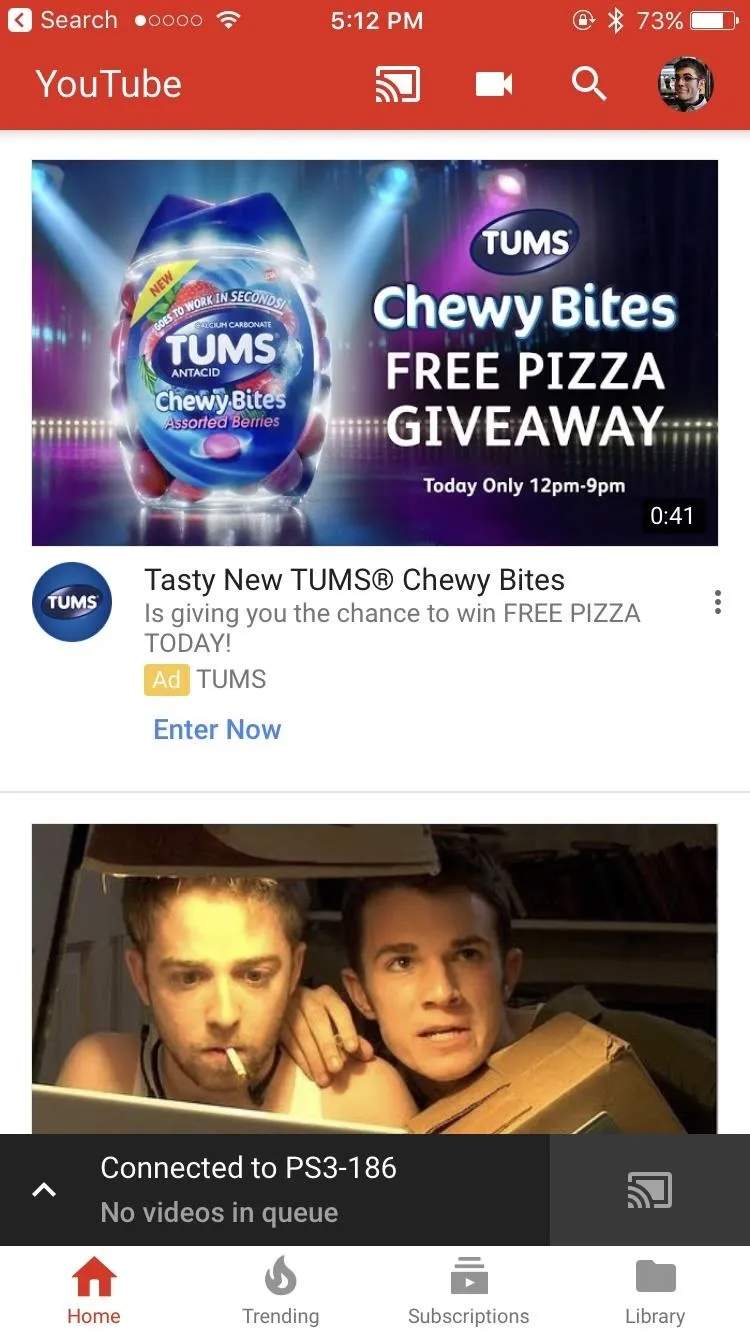
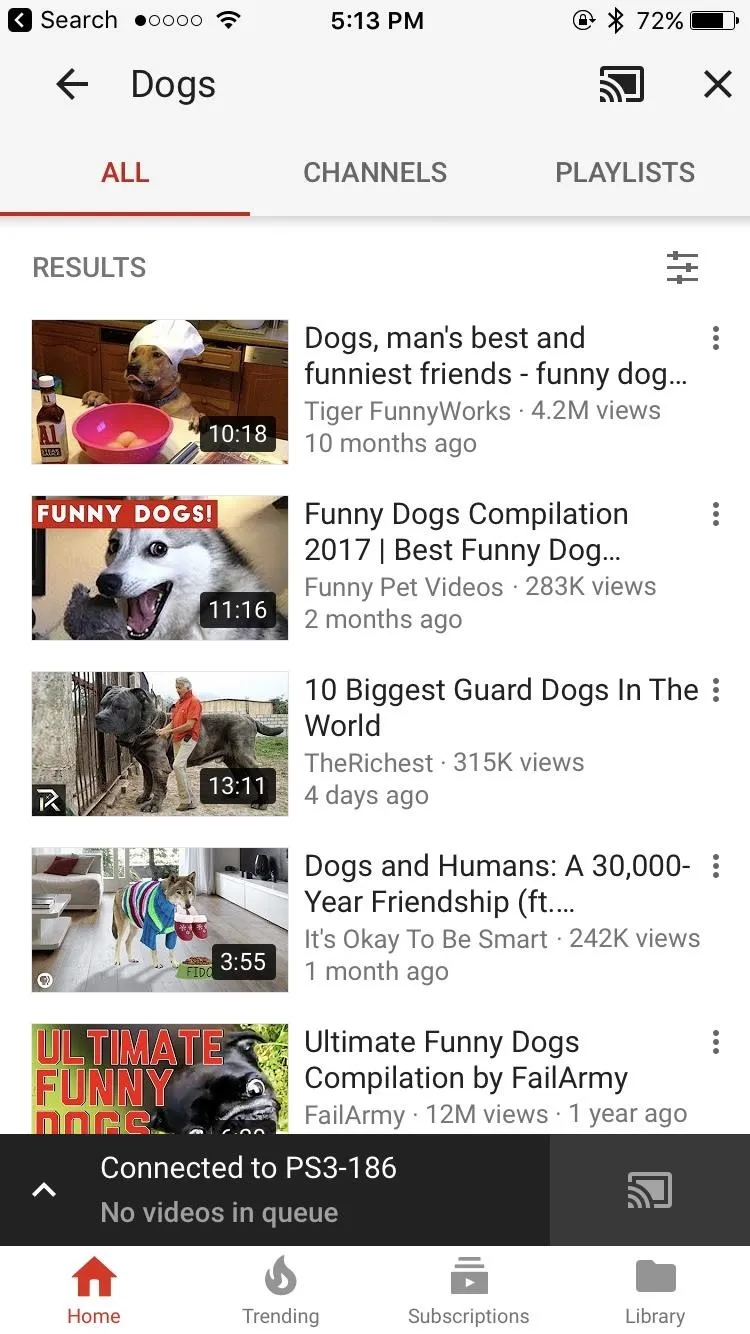
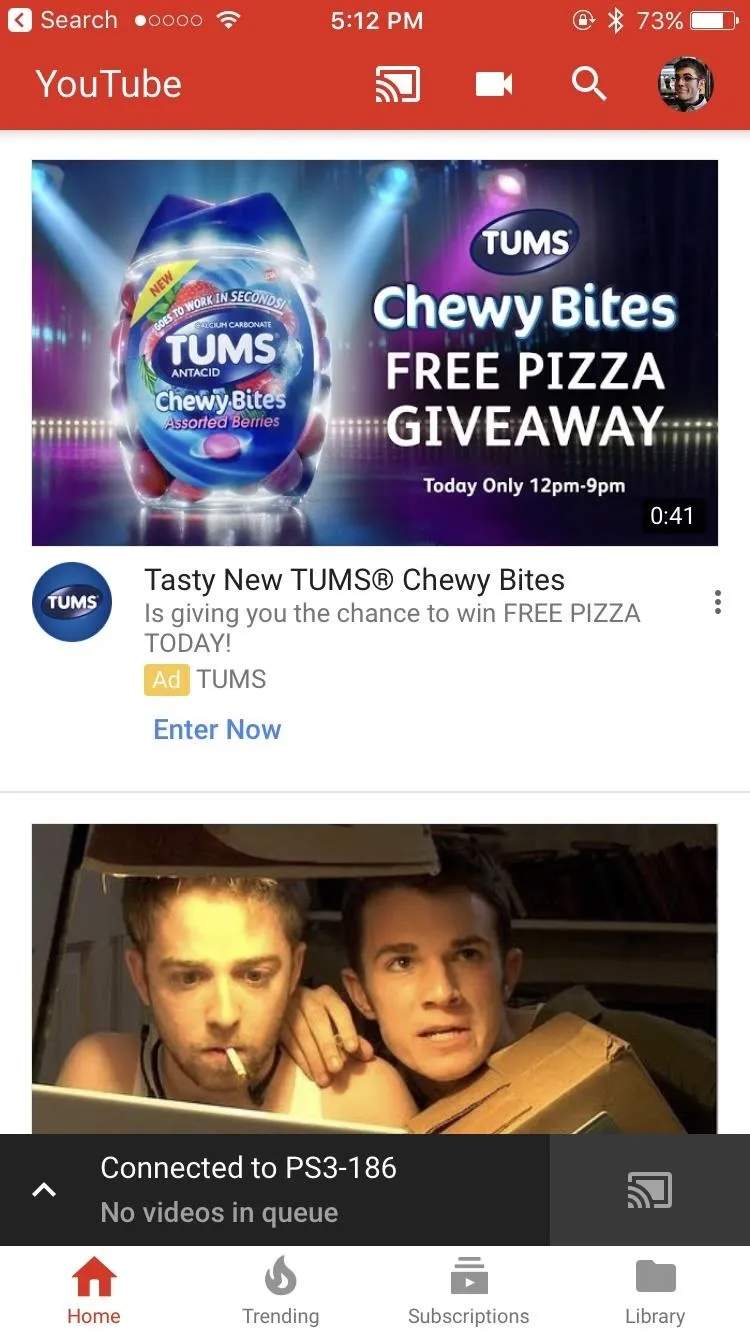
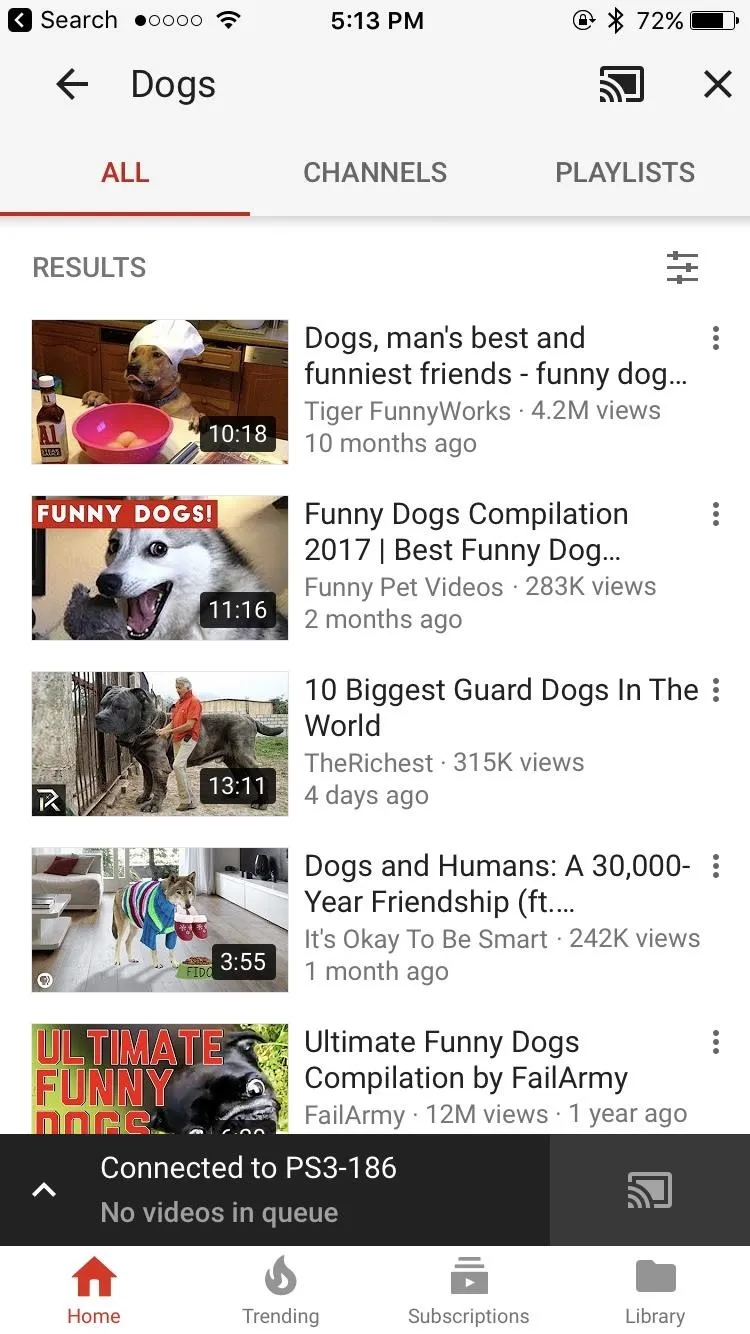
Like Netflix, browse for the video you want to watch. Once found, tap it and it should begin playing through the PS3. One interesting feature here is that YouTube will let you queue up multiple videos, so you can put the phone down and binge to your eyes' content.
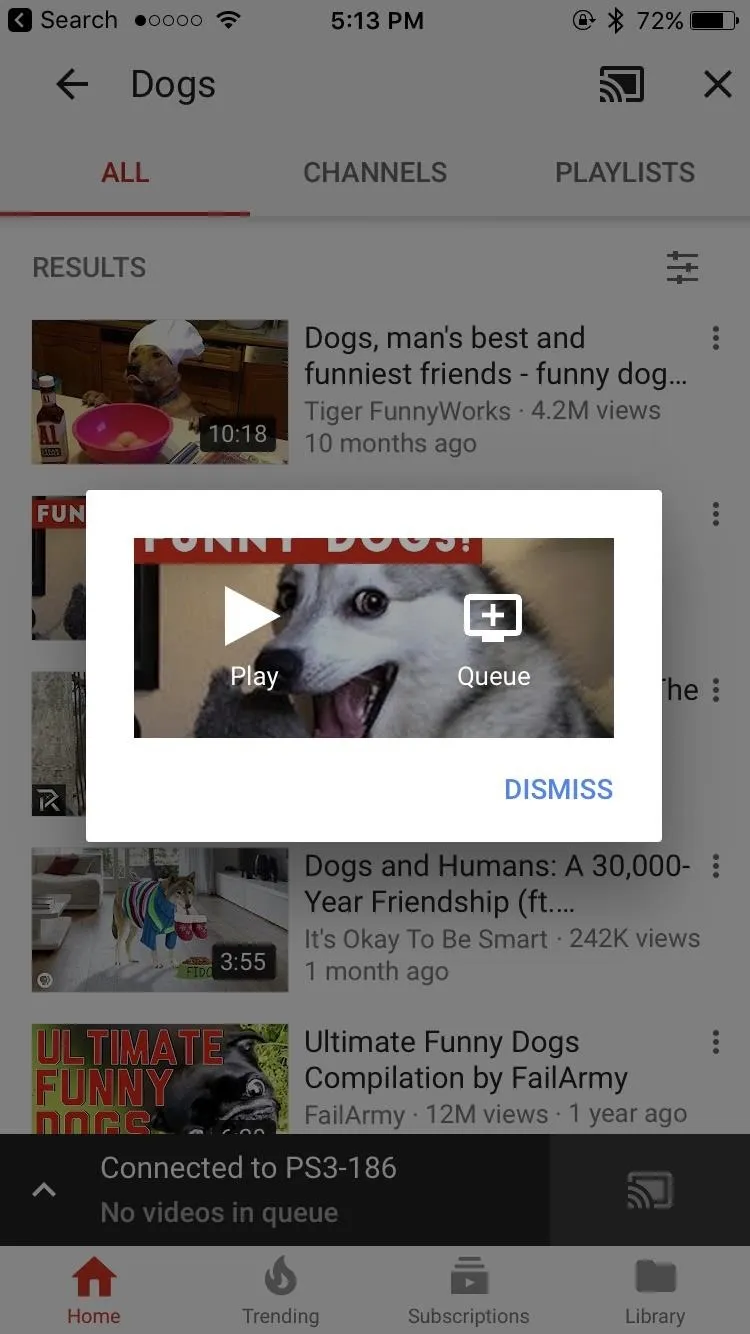
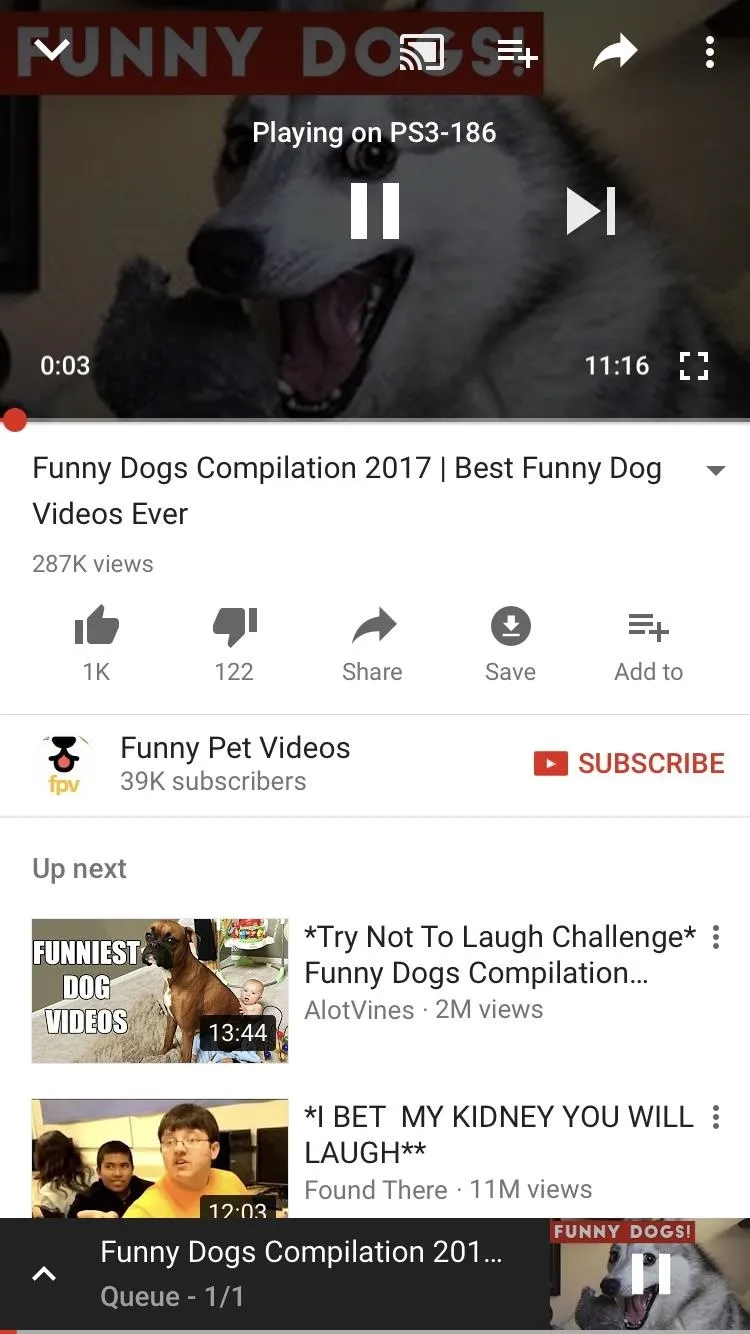
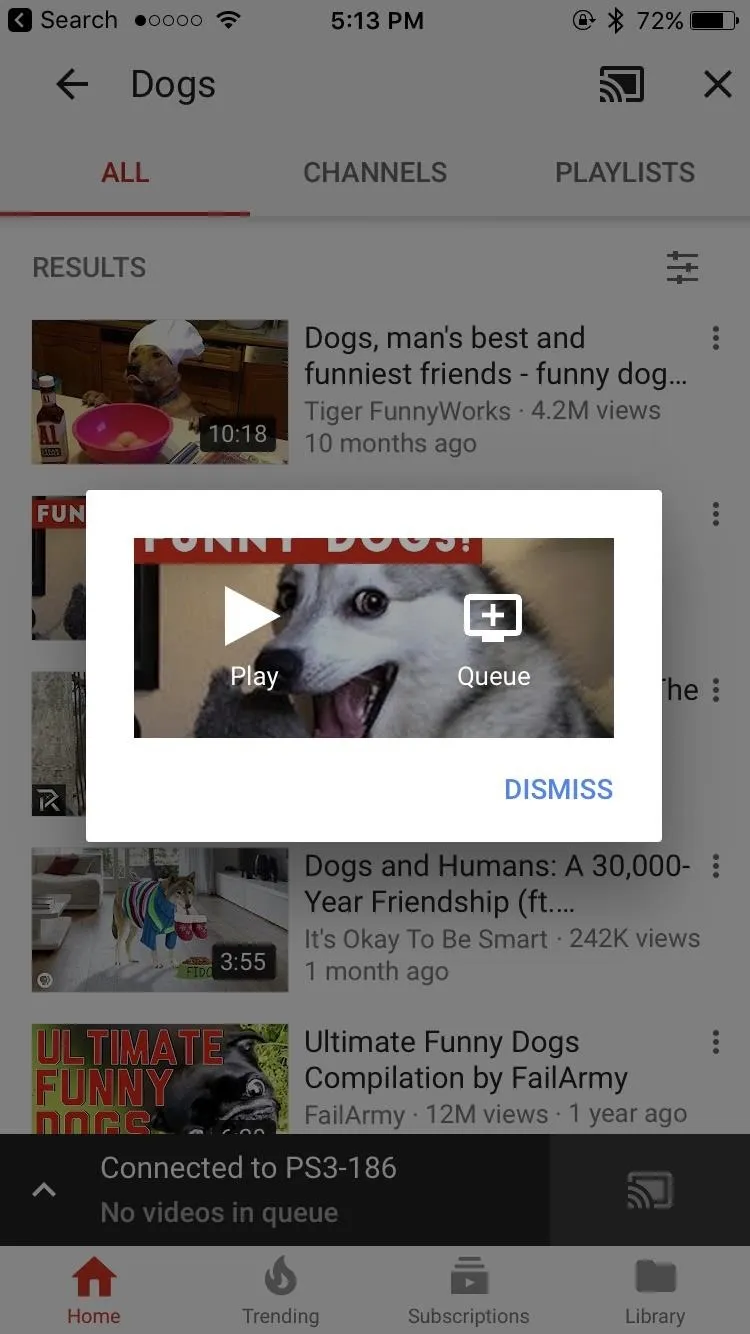
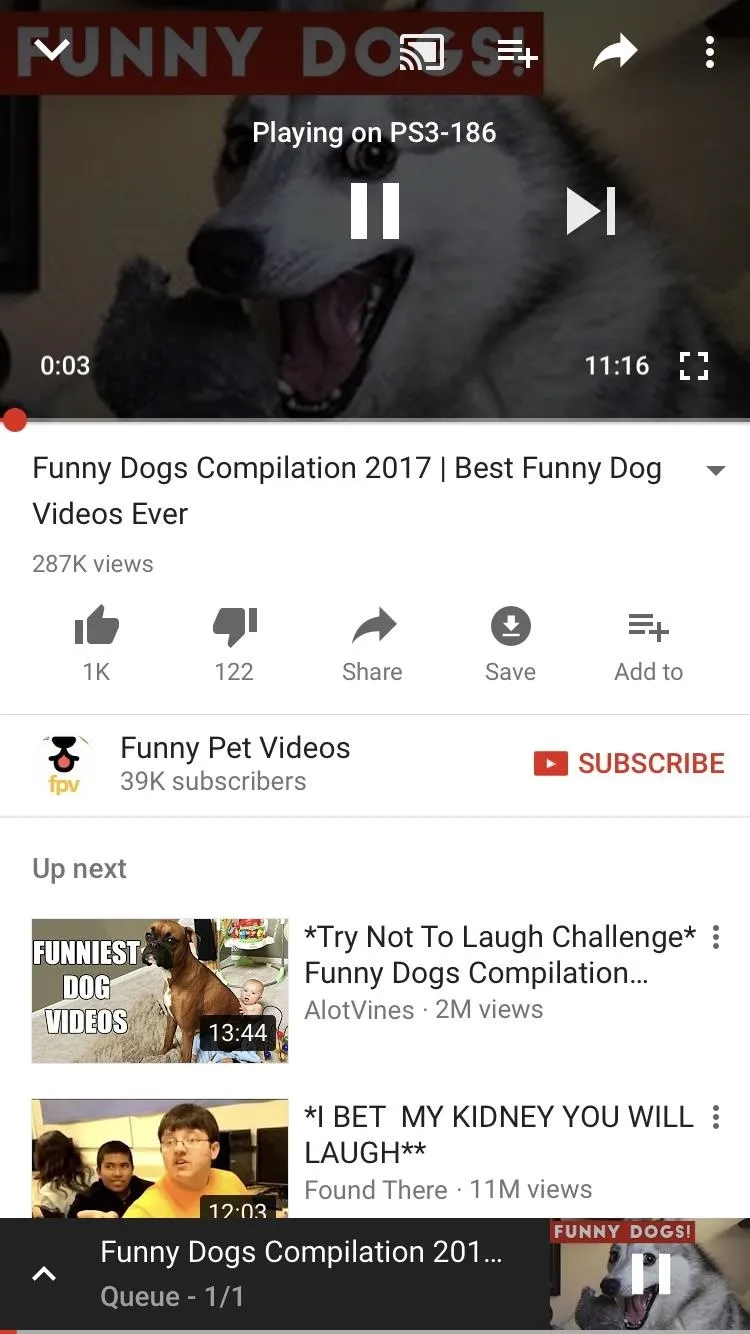
My favorite function here is the ability access controls from the lock screen. You don't need to unlock your iPhone to pause or rewind. Your iPhone will let you control YouTube from wherever you normally can while listening to music. That means the controls appear both on the lock screen and in Control Center. It's an intuitive feature the Netflix app lacks, which is a shame because it works so well on YouTube.
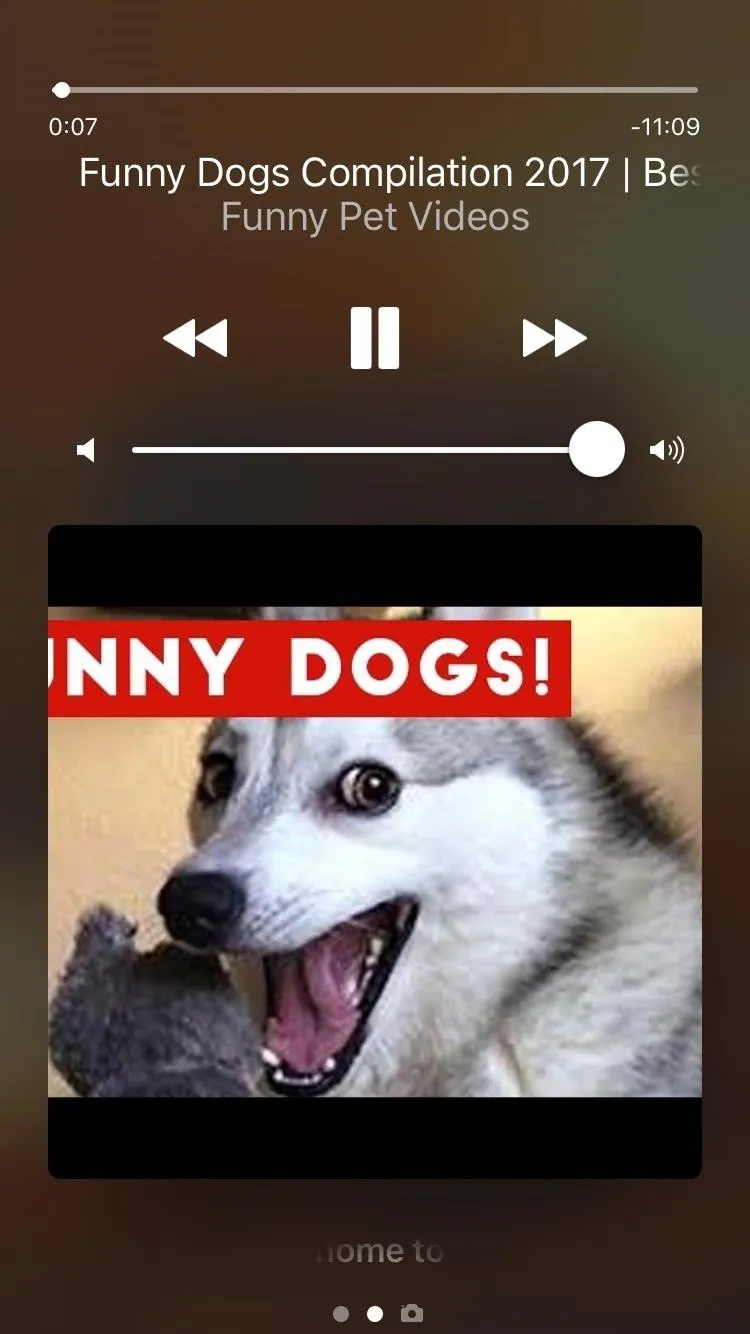
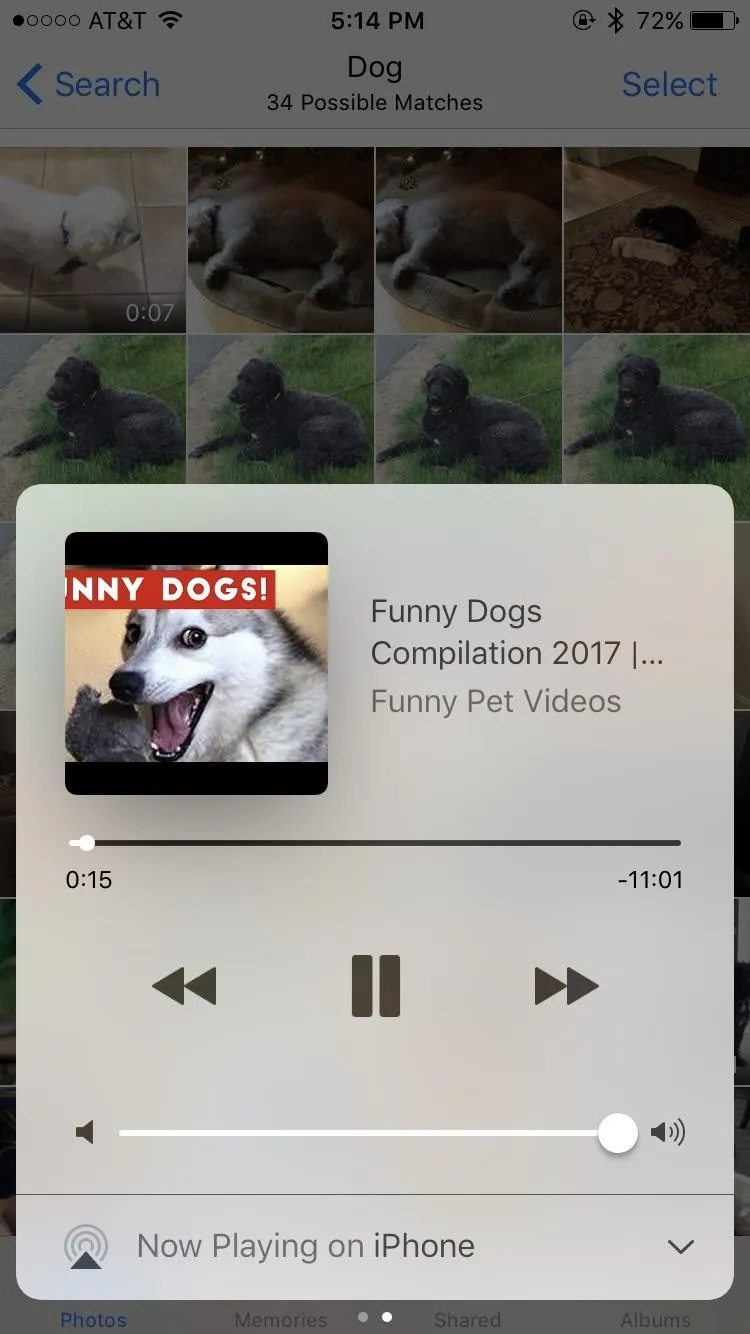
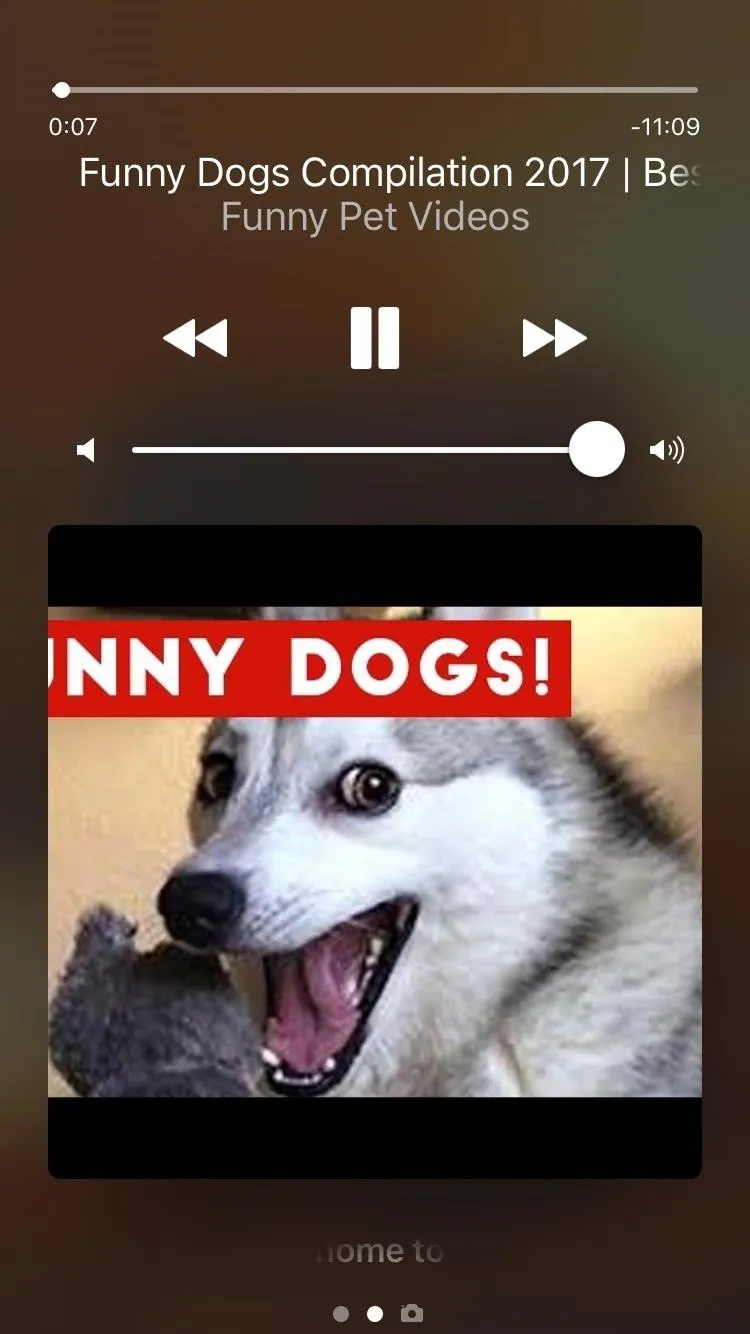
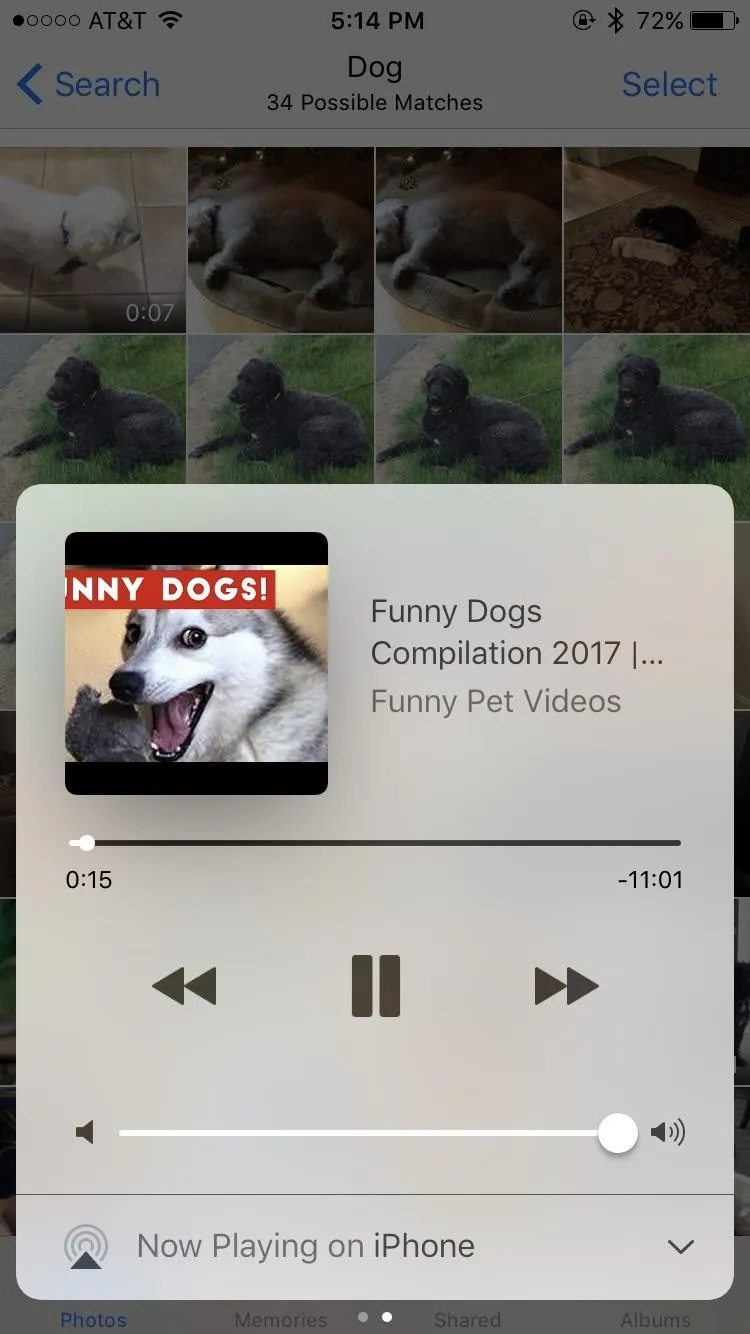
Control Hulu
If you have a Hulu account, your iPhone is now your controller. Just click the "cast" button, connect to the PlayStation 3, and choose what you want to watch. If you read the sections on Netflix and YouTube above, it's pretty much the same with functionality with Hulu.
- Install the Hulu app on your iPhone from the iOS App Store
- Install the Hulu app on your PS3 from the PlayStation Store
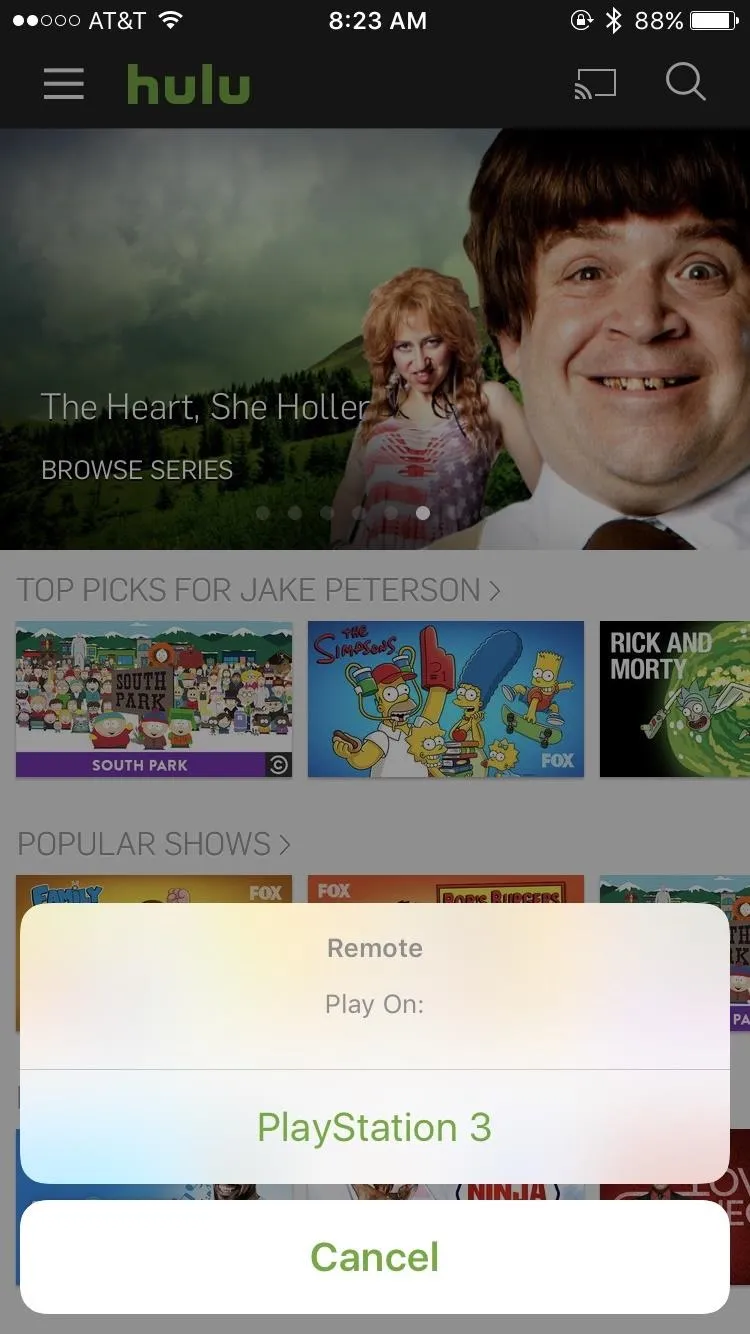
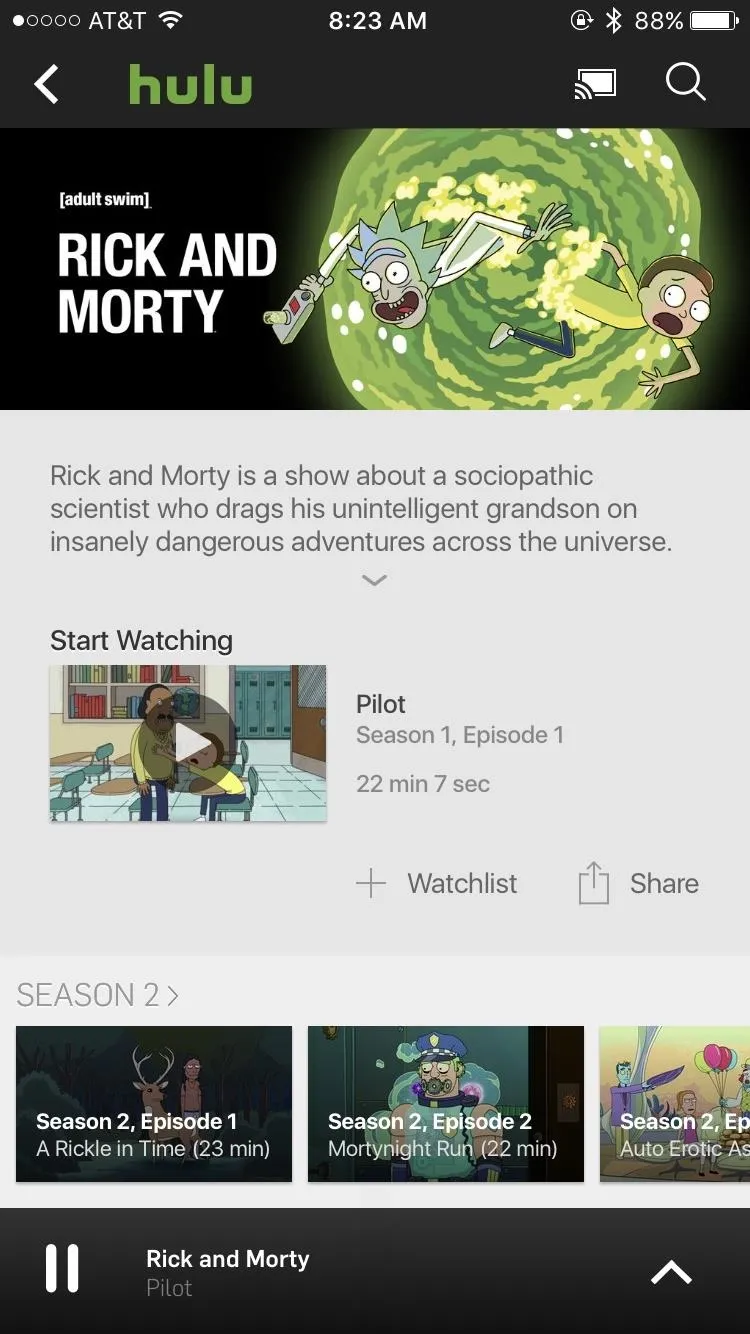
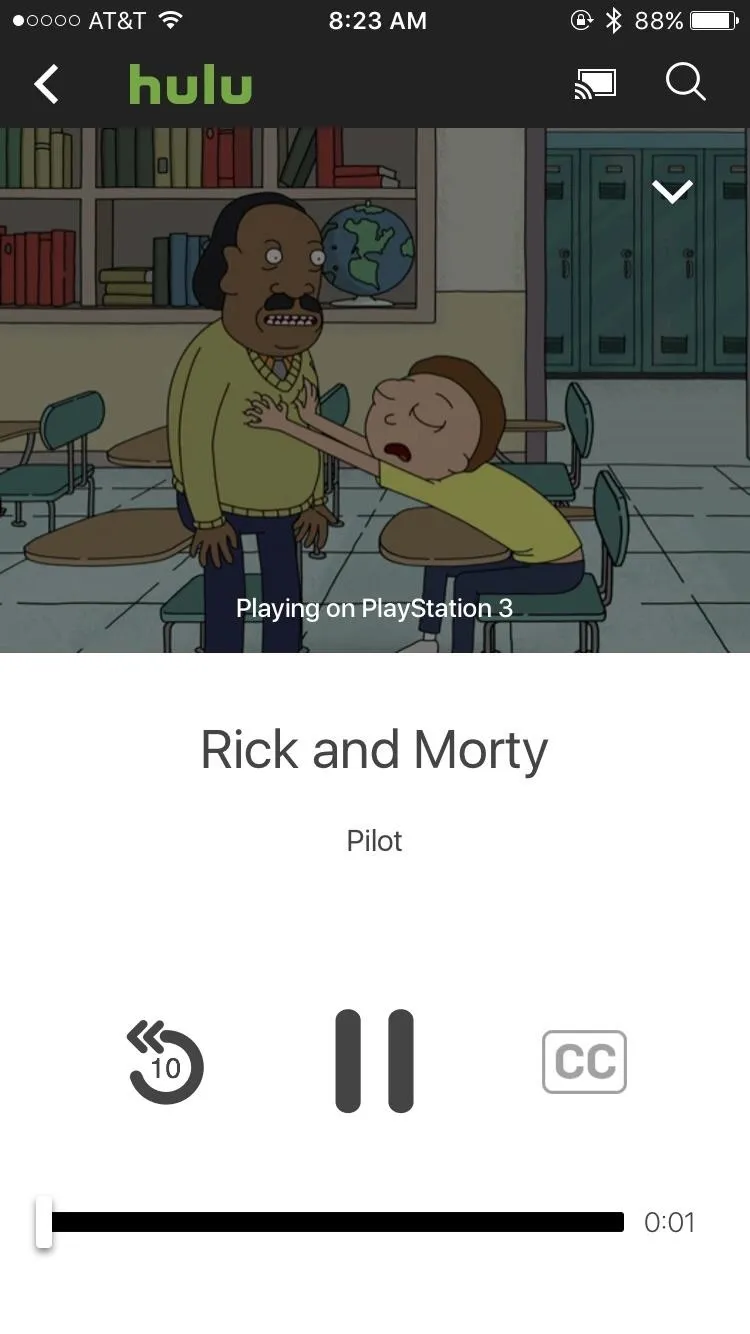
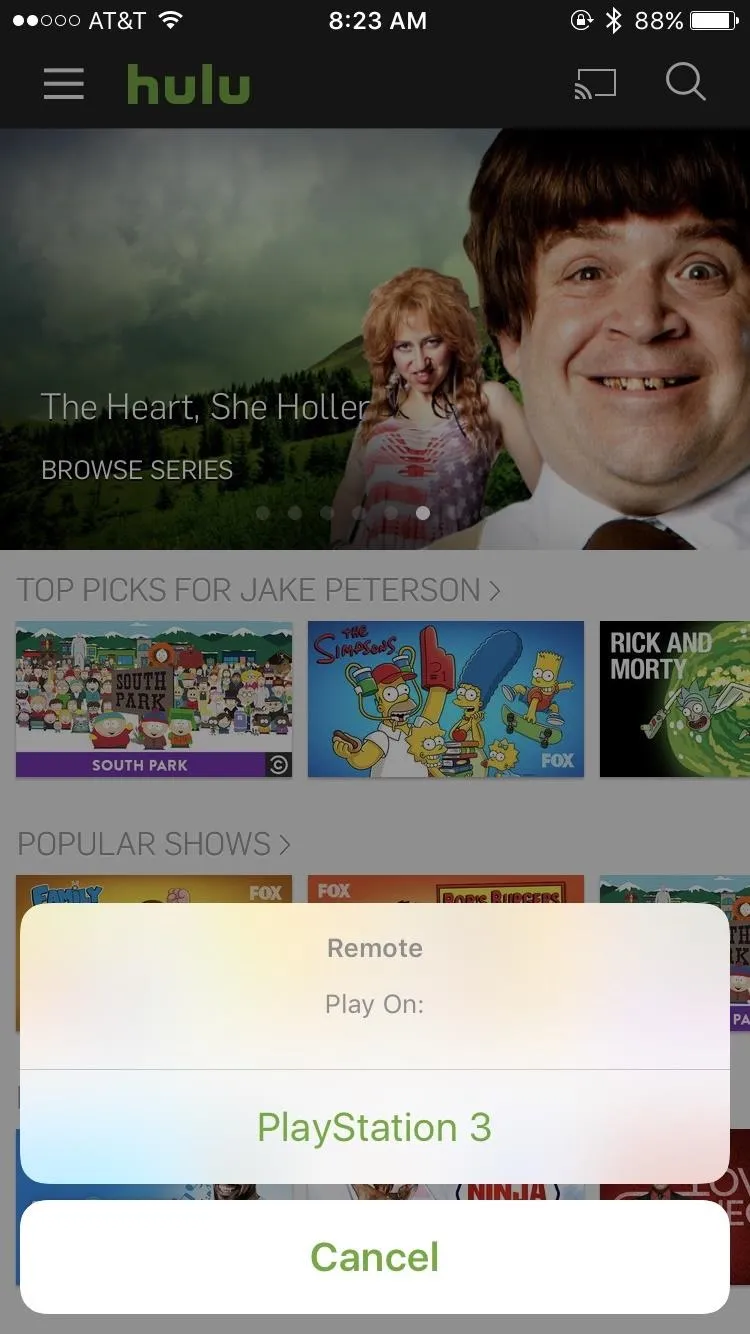
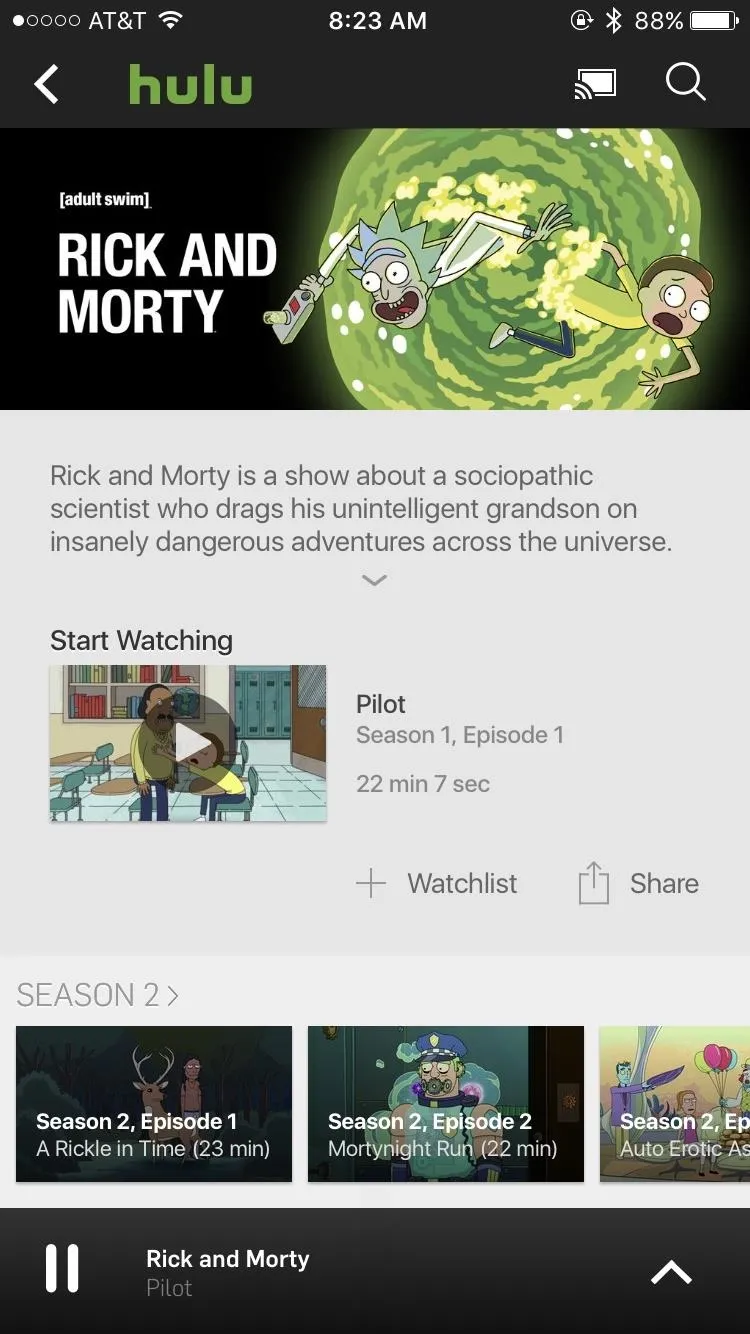
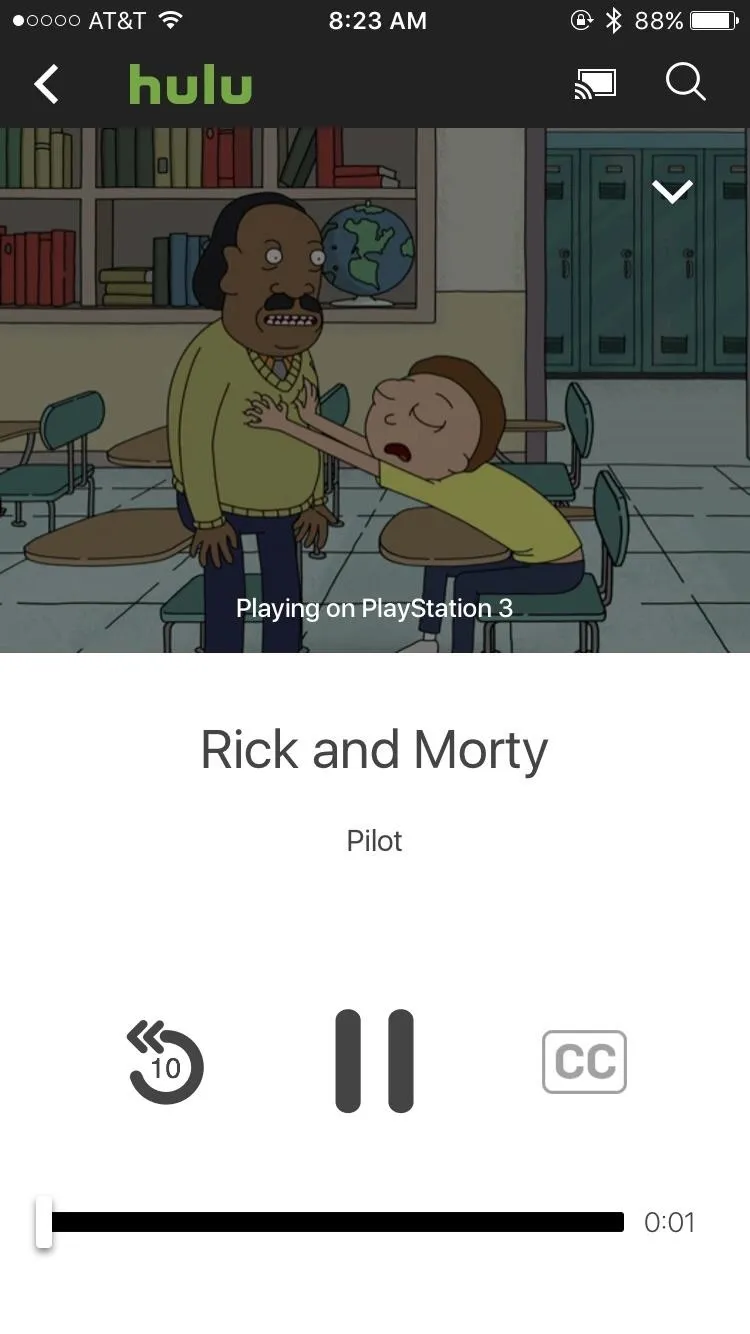
Unfortunately, these are the only three streaming apps that work with the iPhone. I tested all of the PS3's main streaming apps, such as Amazon, Twitch, and HBO NOW, and found that there was no cast button. If there was a cast button, it wouldn't recognize the PS3, since the app was probably only looking for Chromecast devices. Oh well. Netflix, YouTube, and Hulu work great, and seeing as those are my most frequently used websites, I think I'll be alright.
2. Controlling Games
The iPhone might not be the ideal design for a gaming controller, but think about how much money you'd save not having to buy extra controllers for your friends to play? Forget about what's ideal; if they could use a rock for a controller, I'd happily save the $60.
Unfortunately, there is no way to use the iPhone as a game controller natively. In the past, if you were jailbroken, you could use an app such as WeBe++ to control your PS3. It seems that the app has stopped being supported, however, so if your jailbroken device is running iOS 9 or higher, it won't work very well.
On a related note, if you do have a jailbroken iPhone, you can turn the tables and use one of your PS3 controllers to control iOS games on your iOS device. This can also be doneon a rooted Android device.
3. Controlling Music
Music is a different story from gaming. Spotify gives you the same control as YouTube or Netflix, so you can control your jams from your iPhone. Once both apps are open (Spotify is in the PlayStation Music app), tap a song and hit the Now Playing bar at the bottom. Just tap "Devices Available," and you should now be able to select the PS3 as your streaming device. No cast button, but just as easy.
- Install the Spotify app on your iPhone from the iOS App Store
- How to set up and use Spotify on PlayStation Music on PS3
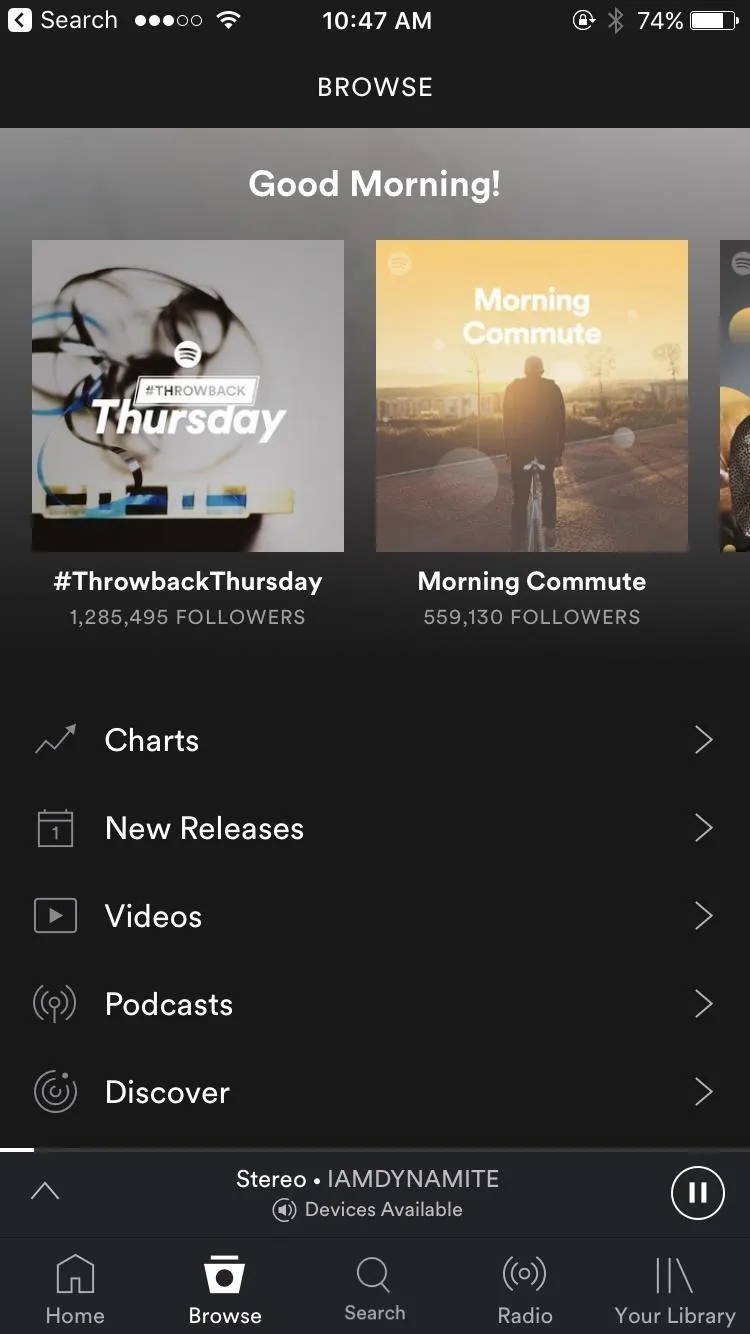
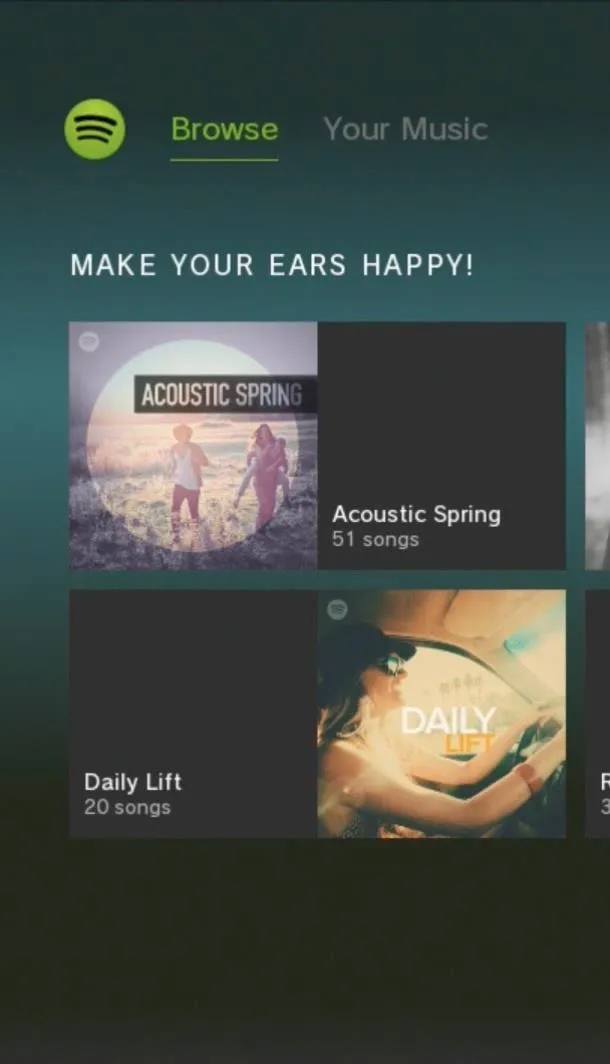
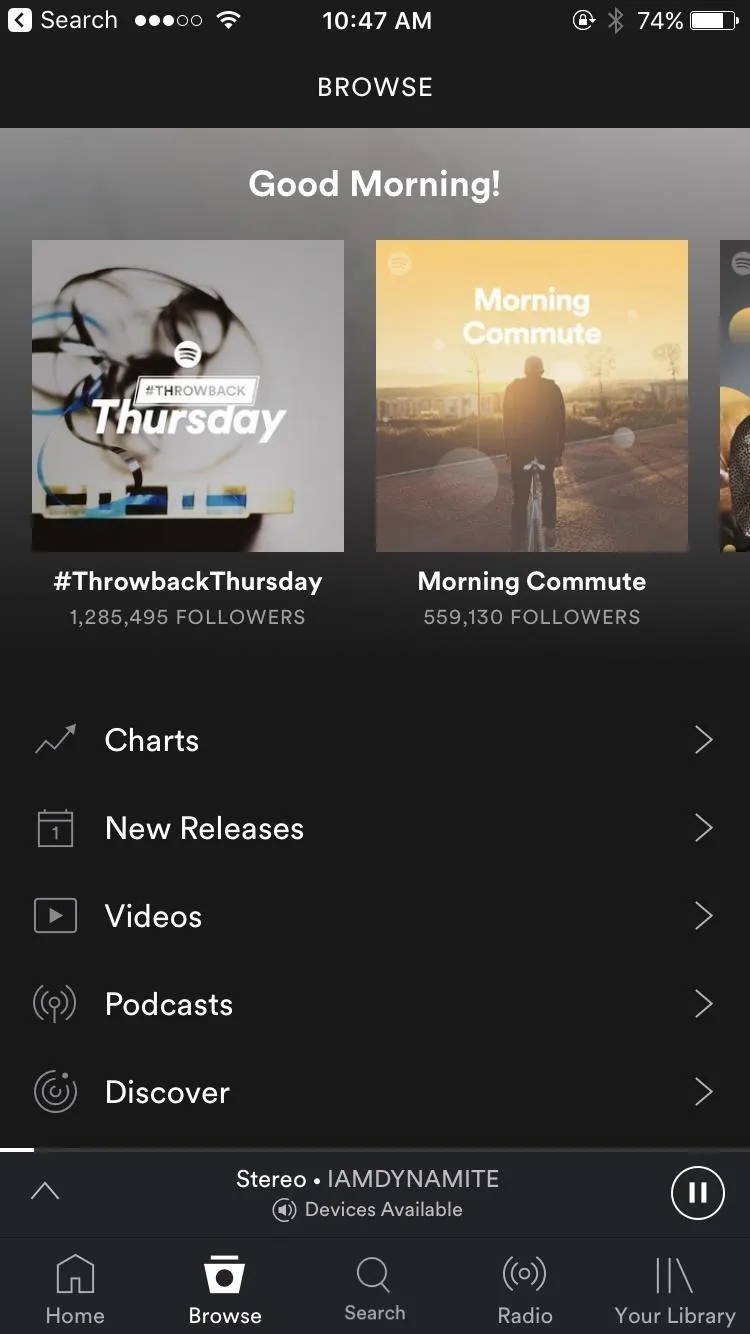
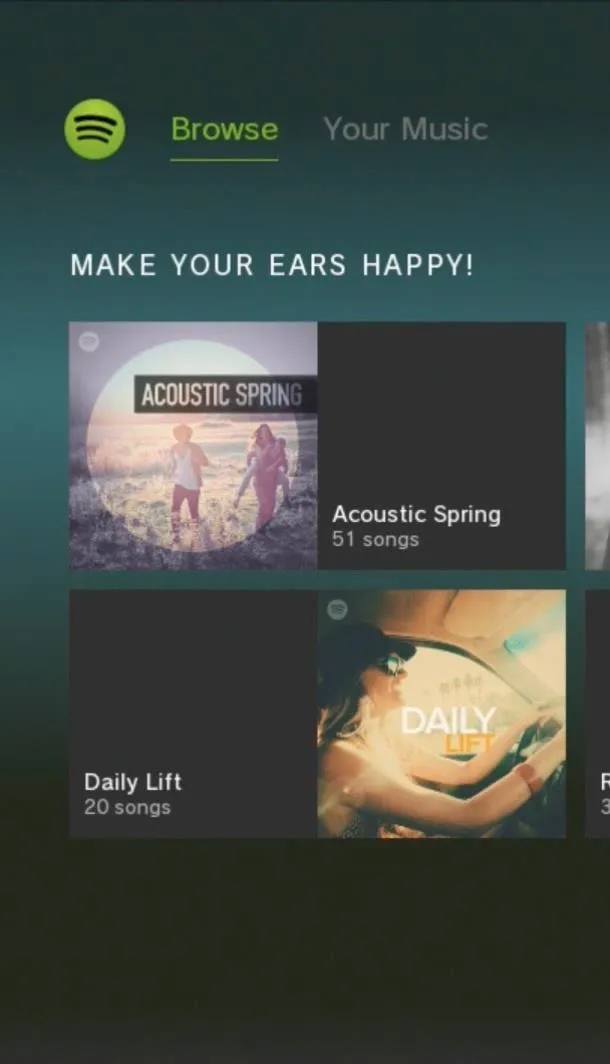
You can control Spotify whether or not you subscribe to their premium service. You just need an iPhone with Spotify 2.7 or later. If you're running anything earlier than 2.7, there's nothing Spotify nor anyone else can do to help you. Keep your iOS apps updated!
4. Controlling Blu-ray Discs
For those who still watch content on discs (there are dozens of us!), there might be a way to control Blu-rays from your iPhone. Universal offers an official app called pocket BLU, which in addition to being a remote control, lets you rate and comment on movies, almost turning the experience into social media. However, it only works on select Blu-ray discs that had "pocket BLU" listed on the cover.
Well, I don't know about you, but I would love to control my extended edition Lord of the Rings Blu-ray collection using my iPhone. So, I downloaded the app to see if it still works, and man ... this app is broken. I force-quit the app, turned off my iPhone, reinstalled the app ... I tried everything I could think of, but this app just doesn't work. It may work for you, depending on your iPhone model and iOS version.
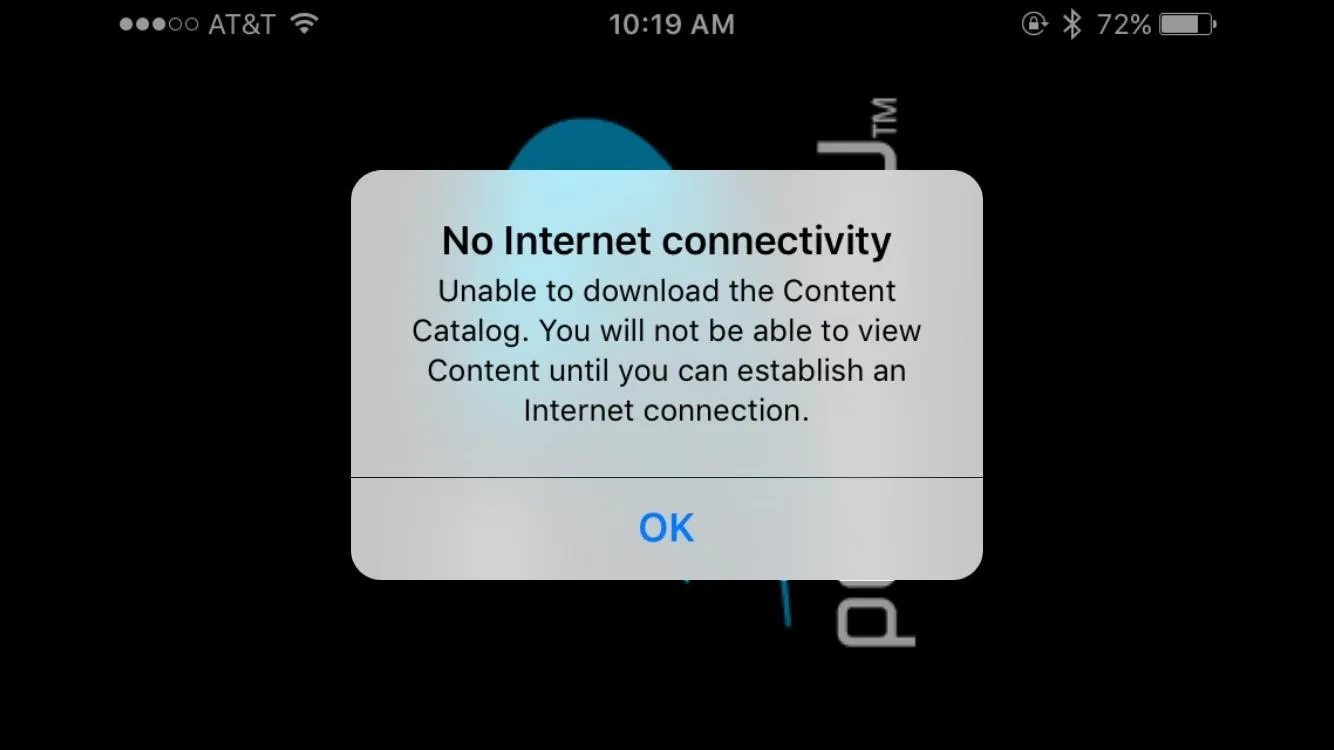
Hey, pocket BLU? What does that Wi-Fi signal in the corner mean?
The pocket BLU app has been abandoned for some reason, much like physical media itself. It hasn't been updated since 2012, and it looks super funky on a newer iPhones with the larger screens. This is not surprising since I haven't seen any newly released Blu-ray discs that still tout the pocket BLU feature for about 4–5 years.
Know of Any Other Ways to Control the PS3?
There may not be many options for controlling your PS3 with an iPhone, but if you ever upgrade to a PS4, it'll be a different case. Have you found any other ways to turn your iPhone into a PS3 remote? Share below!
- Follow Gadget Hacks on Facebook, Twitter, Google+, and YouTube
- Follow Apple Hacks on Facebook, Twitter, and Pinterest
- Follow WonderHowTo on Facebook, Twitter, Pinterest, and Google+
Cover photo and screenshots by Jake Peterson/Gadget Hacks

























Comments
Be the first, drop a comment!